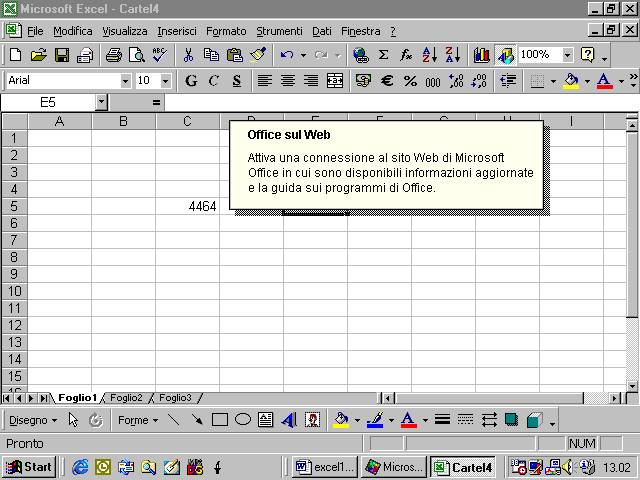4.1.1 PRIMI PASSI COL FOGLIO
ELETTRONICO
4.1.1.1 APRIRE UN PROGRAMMA DI
FOGLIO ELETTRONICO
4.1.1.2 APRIRE UNA CARTELLA
ESISTENTE. FARE DELLE MODIFICHE E SALVARE
4.1.1.3 Aprire diverse
cartelle
4.1.1.4 Creare una nuova
cartella e salvarla.
4.1.1.5 Salvare una cartella
esistente su hard disk o dischetto
4.1.1.7 Usare la funzione Help
4.1 PER INIZIARE
4.1.1 PRIMI PASSI COL FOGLIO ELETTRONICO
4.1.1.1 APRIRE UN PROGRAMMA DI FOGLIO ELETTRONICO
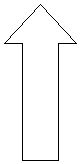
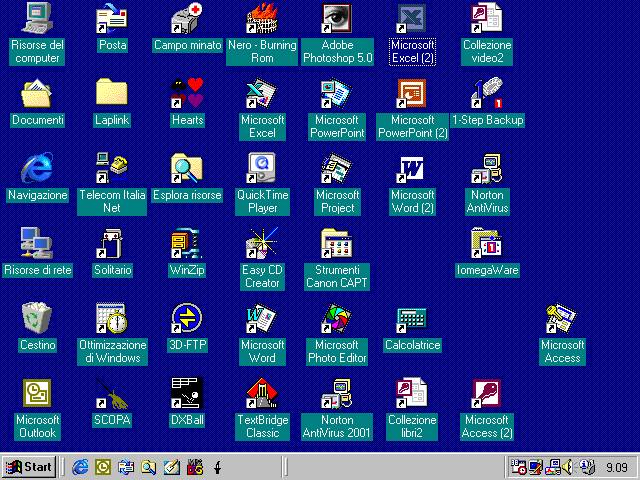
L’icona del
vostro programma Excel può trovarsi sul desktop come in figura. In questo caso
basta ciccare due volte velocemente sull’icona per avviare il programma.
Se l’icona del
programma non si trova sul desktop occorre ciccare sul pulsante di Start,
selezionare la voce Programmi dal menu e poi selezionare la voce Excel dal menu
secondario dei programmi.

Ecco come
appare la finestra del programma aperto.

4.1.1.2 APRIRE UNA CARTELLA ESISTENTE. FARE DELLE
MODIFICHE E SALVARE
Per aprire una
cartella esistente bisogna selezionare il comando Apri dal menu File, come in
figura

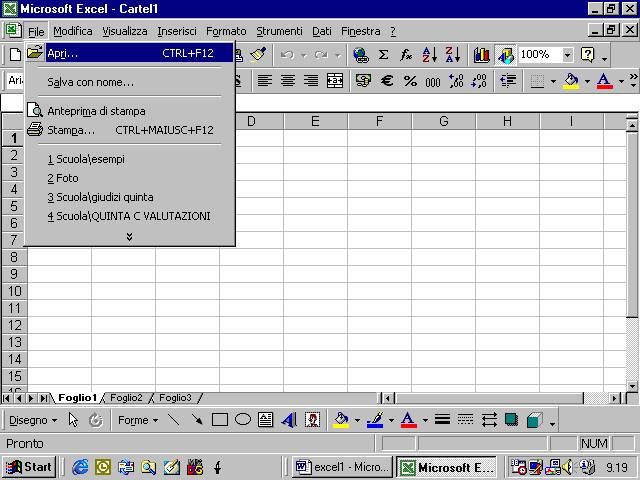
La stessa
funzione si trova , individuata da un pittogramma che rappresenta una cartella
che si apre , nella barra standard, come in figura
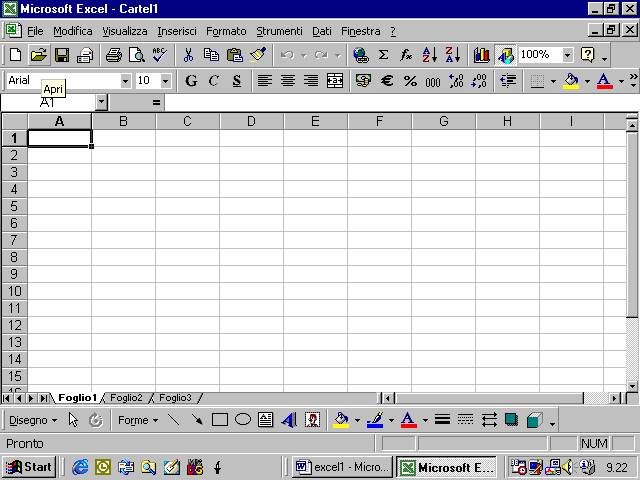
Quando si
attiva il comando Apri appare la finestra di dialogo corrispondente come in
figura.
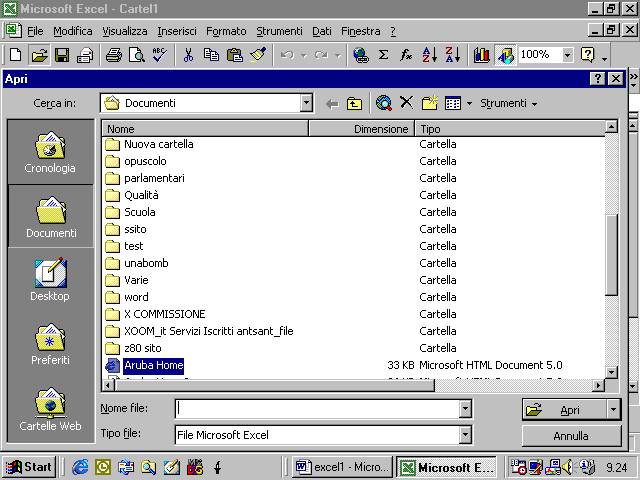
Come potete
vedere, nella finestra di dialogo avete:
![]() Una
finestra Cerca In con la quale potete decidere in quale directory cercare il
file che volete aprire (vedi figura seguente)
Una
finestra Cerca In con la quale potete decidere in quale directory cercare il
file che volete aprire (vedi figura seguente)

![]() Avete
poi una finestra centrale in cui appaiono tutti i file e sottodirectory
contenuti nella directory che avete selezionato tramite la finestra Cerca In
Avete
poi una finestra centrale in cui appaiono tutti i file e sottodirectory
contenuti nella directory che avete selezionato tramite la finestra Cerca In
![]() Avete
poi una finestra in basso Tipo File. Se in essa appare selezionata l’opzione
File Excel , nella finestra centrale appaiono elencate soltanto le
sottodirectory eventualmente presenti ed i file di tipo Excel (vedi figura)
Avete
poi una finestra in basso Tipo File. Se in essa appare selezionata l’opzione
File Excel , nella finestra centrale appaiono elencate soltanto le
sottodirectory eventualmente presenti ed i file di tipo Excel (vedi figura)

se
invece selezionate un’opzione diversa (vedi figura)

ad
esempio Tutti i file l’elenco dei file nella finestra grande si modifica di
conseguenza ( vedi esempio)
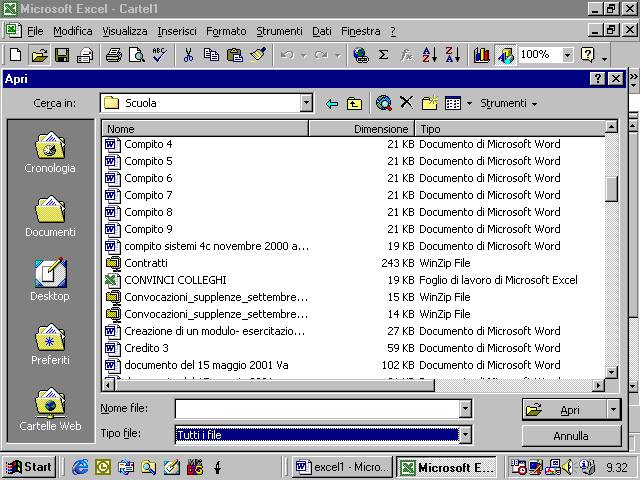
Nell’esempio
che segue ho selezionato un file presente nella directory “C\Documenti\Scuola”
del mio computer.

supponiamo
di apporvi delle modifiche. Per salvarla abbiamo due possibilità. La prima è
quella di selezionare il comando Salva sulla barra standard. Esso è
rappresentato da un pittogramma che raffigura un dischetto.

vediamolo
ingrandito

Ciccando su questo pulsante il file verrà salvato. Alternativamente si può utilizzare il comando dal menu “File”
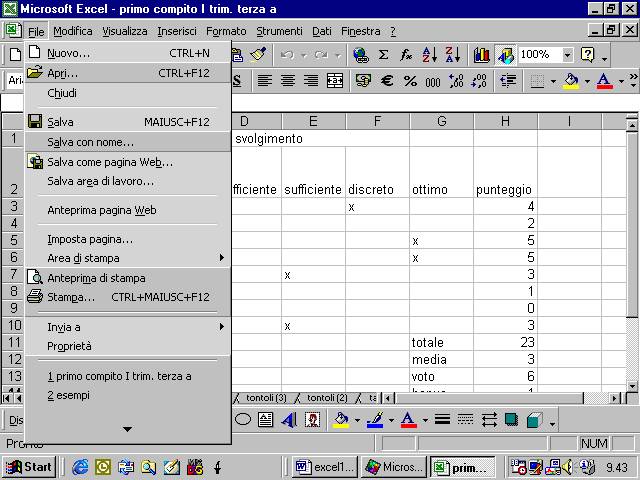
Notate
che compaiono due diversi comandi di salvataggio: “Salva” e “Salva con nome”.

Il comando “Salva” è del tutto equivalente a quello che avete attivato sulla Barra Standard. Il comando “Salva con Nome” vi permette di salvare il file con un altro nome e/o cambiare la directory in cui salvarlo.
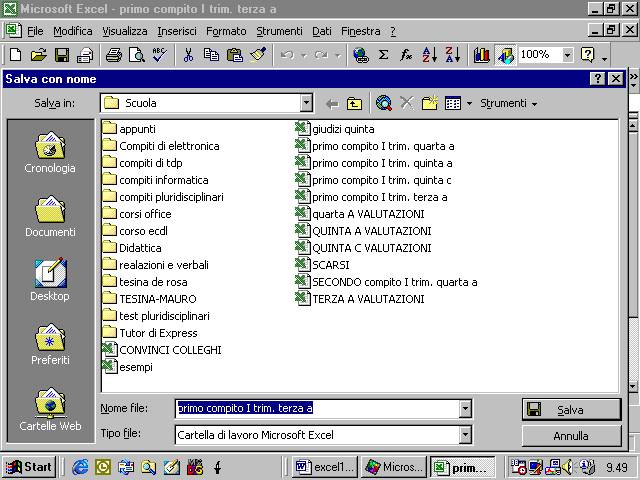
dalla
figura potete vedere che, se selezioniamo il comando “Salva con nome” appare un
finestra di dialogo . in essa potete notare in alto, la finestra “Salva In” che
ci permette di cambiare eventualmente la directory in cui salvare il nostro
file, in basso la finestra Nome file in cui immetter un nuovo nome per il file
e la finestra Tipo file in cui scegliere di salvare il file in un formato
diverso da quello Excel. Adesso vedrete un esempio di come userò queste
opzioni.

voglio
salvare la mia cartella nella directory “Compiti di informatica”.
Nella
figura seguente vedete cosa appare quando seleziono la nuova directory

clicco
poi all’interno della finestra “Nome File” per cambiare il nome del file in
“Prova”
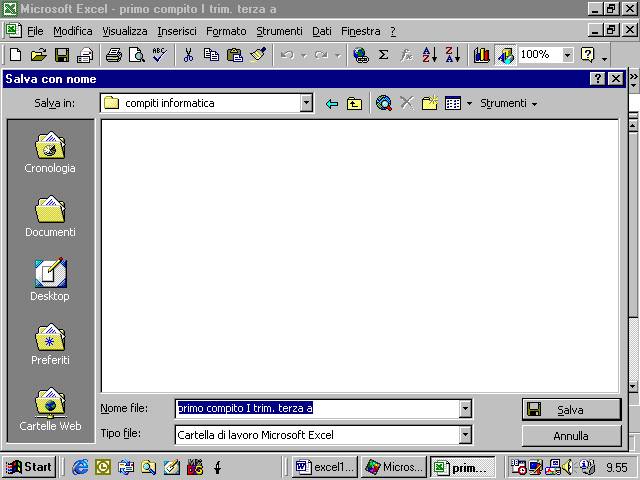
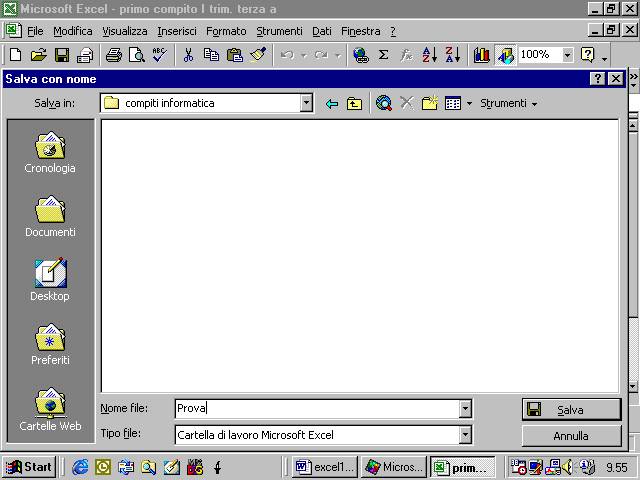
Infine
cambio il Tipo di File con cui voglio salvare il mio documento.

4.1.1.3 Aprire diverse cartelle
Quando una cartella è già aperta ne potete vedere il nome in alto nello schermo (vedi figura). Nel nostro esempio vediamo che è aperto il file “Esempi”
![]()
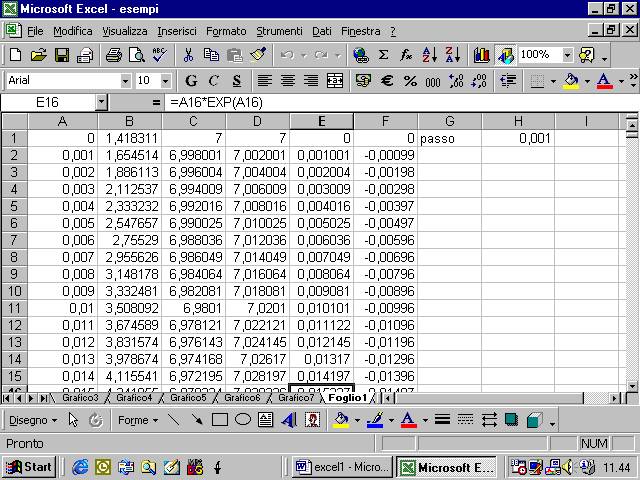
quando
è già aperto un file possiamo aprirne anche altri. Basta ripetere la procedura
descritta al paragrafo 4.1.1.2

Come
si può notare dalla figura , nella barra di avvio di Windows appaiono tanti
pulsanti quanti sono i file aperti. Se un pulsante appare rientrante vuol dire
che il file che adesso appare nella schermata di Excel è quello il cui nome appare
sul pulsante. I pulsanti che appaiono in rilievo corrispondono a file aperti ma
al momento nascosti. Nel nostro esempio sono aperti i file di nome “esempi” e
“giudizi quinta” rispettivamente. Il file che appare a video è “esempi”.
Per
passare da un file all’altro basta ciccare sul pulsante del file che si vuole
aprire. Nell’esempio, se voglio passare al file “giudizi quinta” basta che
clicchi sul pulsante corrispondente.
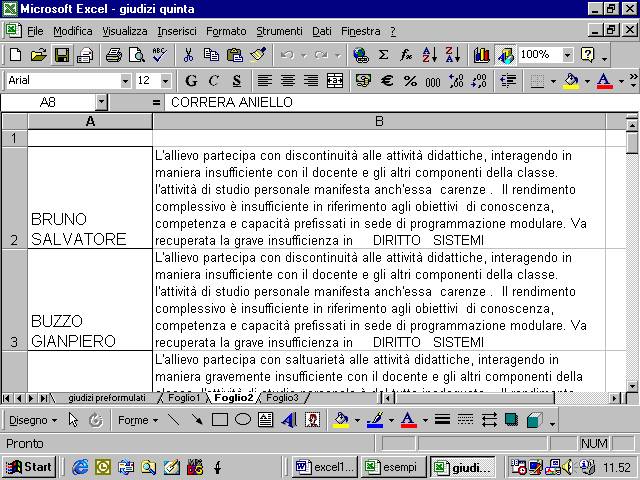
da
notare che Excel, come tutti i programmi Office ci consente di aprire rapidamente
uno degli ultimi file su cui abbiamo lavorato. Infatti, in fondo al menu “File”
appare l’elenco degli ultimi quattro file su cui si è lavorato in ordine di
tempo. Cliccando sul nome del file che si vuole aprire direttamente da questo
elenco esso viene attivato.
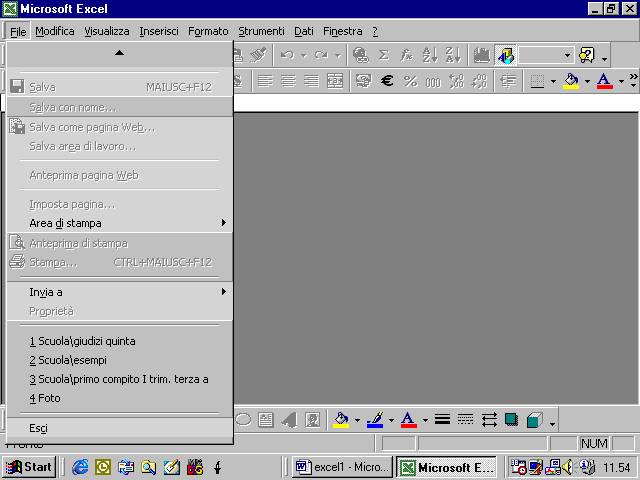
come
si può vedere dalla prossima figura, se i file aperti sono molti i pulsanti
sulla barra di avvio diventano troppo piccoli per poter distinguere il nome dei
file cui corrispondono
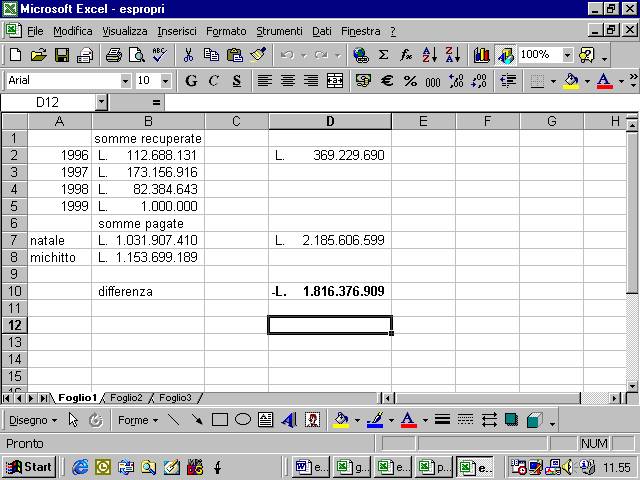
c’è
però un’alternativa costituita dal menu “Finestra”. Come potete vedere dalla
figura , in questo menu appare l’elenco dei file aperti. Il file che
attualmente appare a video è contrassegnato da un segno di spunto.
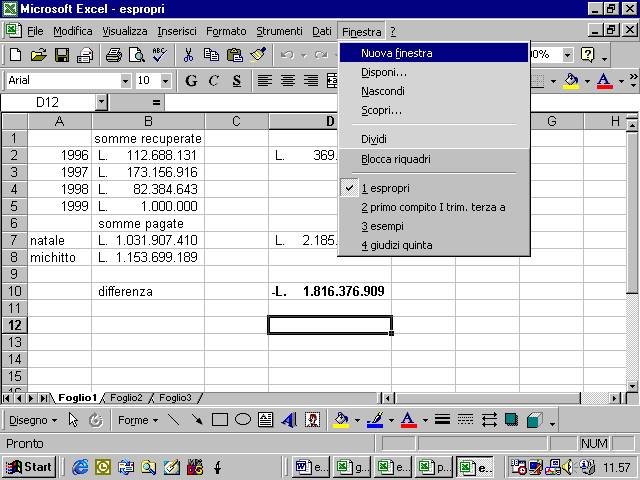
per
visualizzare un altro file basta ciccare sul suo nome

volendo,
si possono mostrare a video tutte le cartelle aperte. Basta accedere al menu
“Finestra” e selezionare il comando “Disponi”
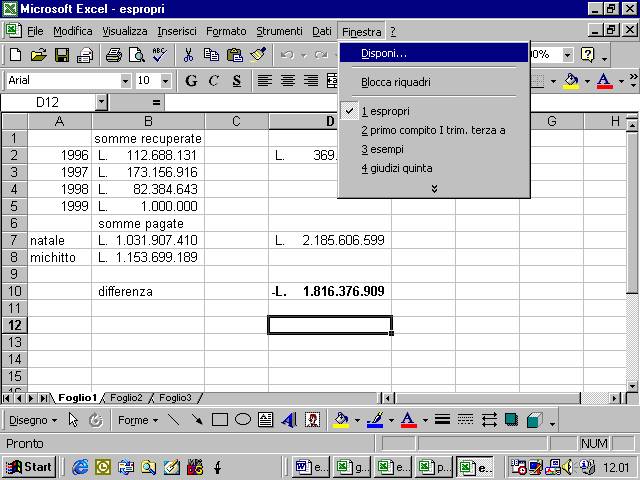
vi
appare una finestra di dialogo

se
selezioniamo l’opzione “affiancate” l’effetto è il seguente

se
selezioniamo l’opzione “Orizzontale” 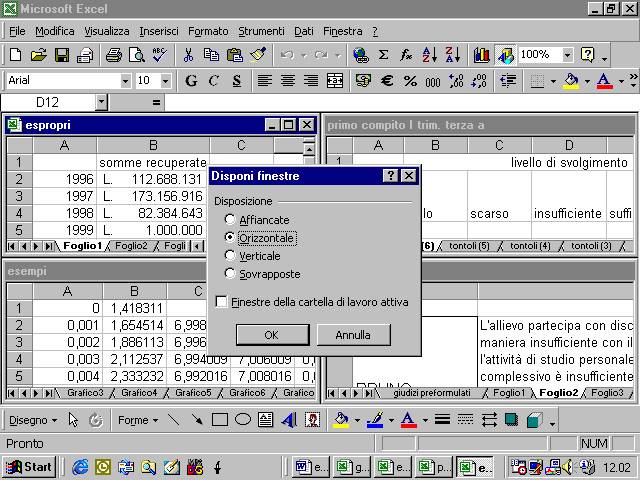
l’effetto
è il seguente
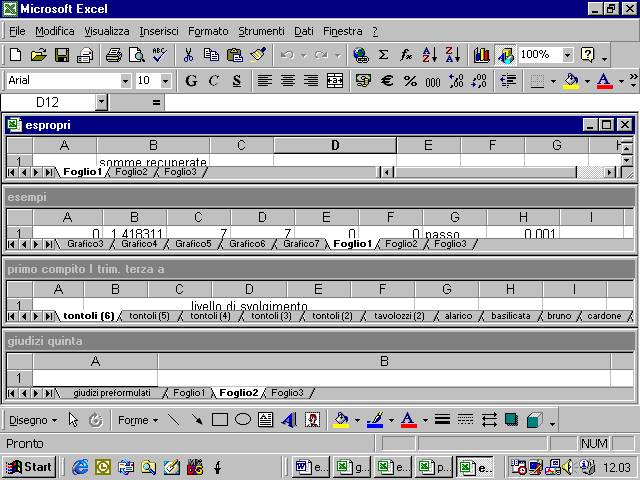
se
selezioniamo l’opzione “verticale”

l’effetto
è il seguente
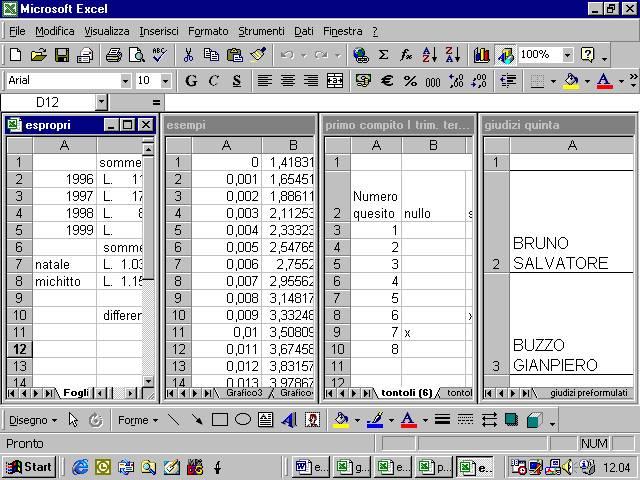
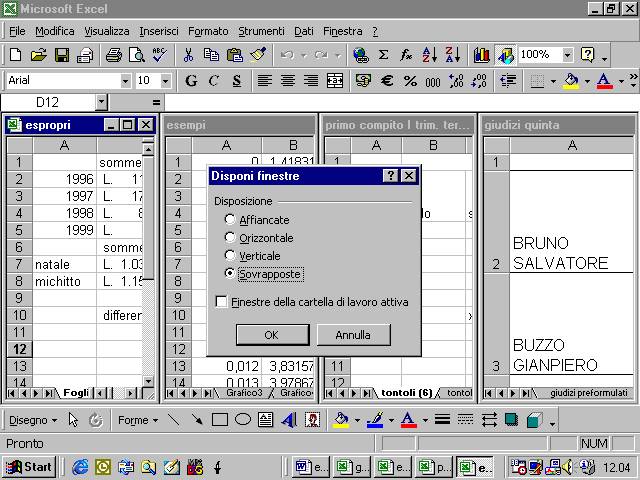
se
selezioniamo l’opzione “Sovrapposte” l’effetto è il seguente
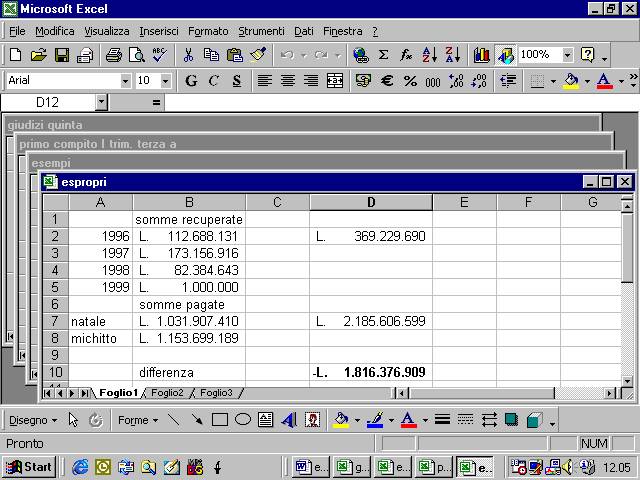
se
selezioniamo, infine, l’opzione finestra di lavoro attiva
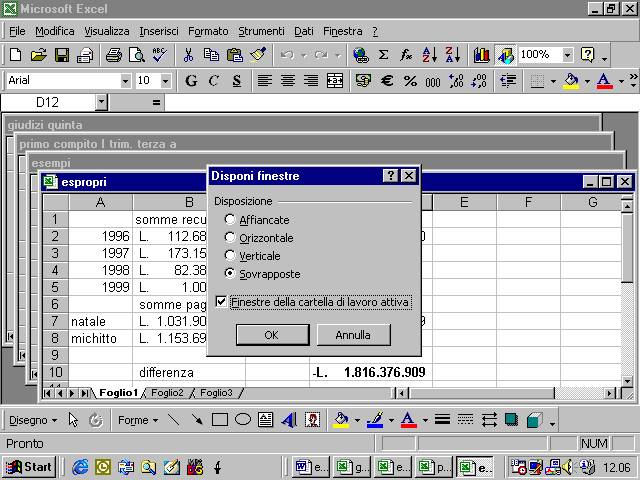
si
avrà il seguente effetto

4.1.1.4 Creare una nuova cartella e salvarla.
Per aprire una nuova cartella Excel si può utilizzare il comando “Nuovo” nella Barra Standard rappresentato da un pittogramma raffigurante un foglio.


alternativamente si può utilizzare l’omonimo comando dal menu File


In questo caso appare una finestra di dialogo

nel
caso nostro basta ciccare nella cartella “Generale” sull’icona “Cartella di
Lavoro”
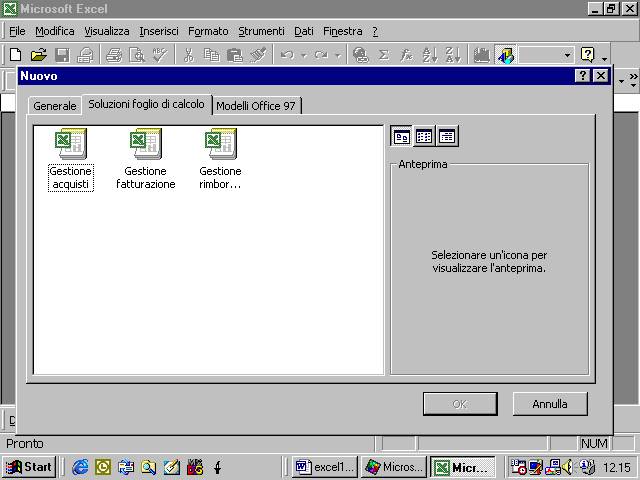
le
altre cartelle contengono dei modelli già preconfezionati da Microsoft.
Per
salvare la nostra cartella, basta ripetere le operazioni descritte al paragrafo
4.1.1.2.
In questo caso, però, visto che è la prima volta che salvate il file, i comandi “Salva” e “Salva con nome” si comportano nello stesso modo, facendo apparire entrambi la finestra di dialogo “Salva con nome”

notate
come Excel assegni un nome predefinito alla vostra cartella, chiamandola
“Cartel1”. Se è la seconda cartella che aprite nella stessa sessione di lavoro
la chiamerà “Cartel2”, se avete già aperto milleduecentocinquantasei miliardi
trecentotrentasette milioni settecentoventimila duecentocinquantasei cartelle,
la nuova sarà denominata “Cartel 1256337720257” .
4.1.1.5 Salvare una cartella esistente su hard disk
o dischetto
le
operazioni da fare sono le stesse viste nel punto 4.1.1.2
per
salvare il file su dischetto floppy basta selezionare la voce corrispondente
dell’elenco che appare nella finestra “Salva in”.

4.1.1.6 Chiudere una cartella
per chiudere una cartella notate che nell’angolo in alto a destra della finestra di Excel vi sono due pulsanti caratterizzati da una X.


quello
più in alto chiude il programma Excel, quello più in basso chiude soltanto la
cartella. Se lo premete e avete già salvato le modifiche fatte alla cartella
essa verrà chiusa
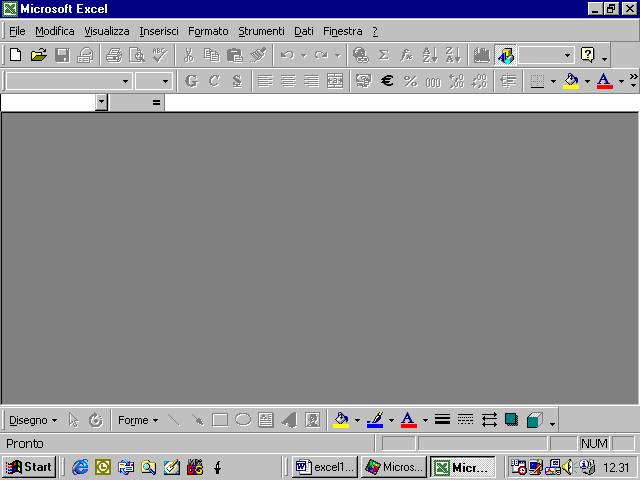
se
vi siete dimenticati di salvare il lavoro fatto Excel vi farà una richiesta in
tal senso
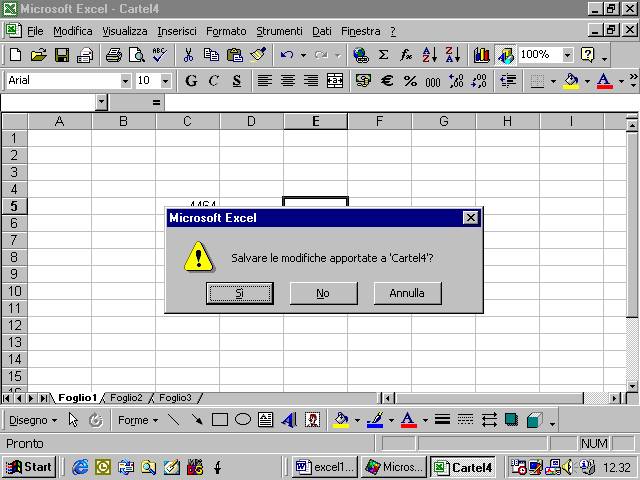
potete
scegliere di salvare le modifiche con il pulsante “Sì”, oppure di chiudere la
cartella senza salvare le modifiche con il pulsante “No”, infine di rinunciare
a chiudere la cartella mediante il pulsante “Annulla” .
4.1.1.7 Usare la funzione Help
il programma Excel ha delle funzioni di aiuto che potete attivare ciccando sul punto interrogativo che appare nella barra dei menù
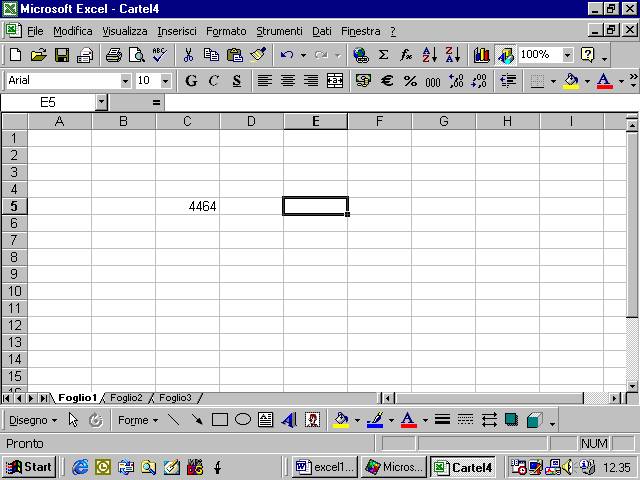

se ciccate sul punto interrogativo avrete il seguente effetto
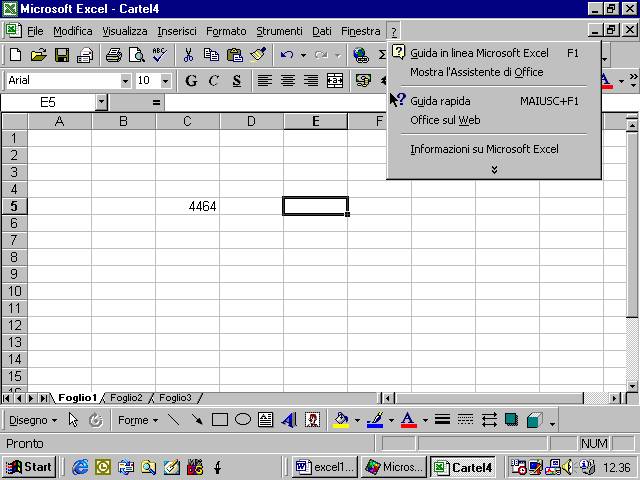
vediamo
prima la guida rapida. Come potete osservare se eseguite il comando, la freccia
del mouse assume la forma di un punto interrogativo.

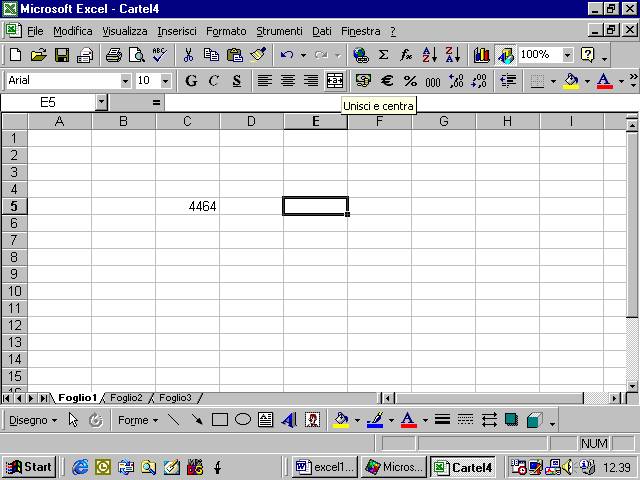
se
ciccate ora su un punto della finestra di Excel, ad esempio, sul pulsante
Unisci e centra
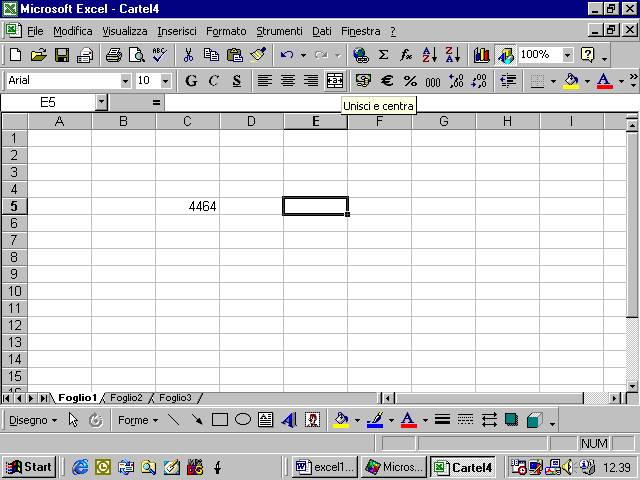
appare
un breve messaggio che vi spiega a cosa serve quel pulsante
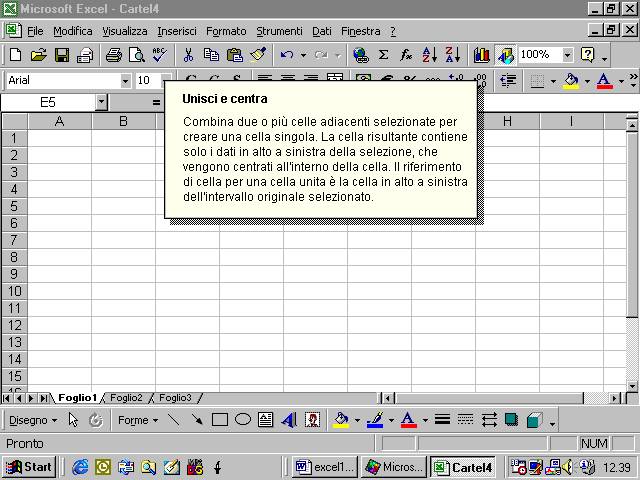
se
cliccate invece su “Guida in linea di Microsoft Excel”
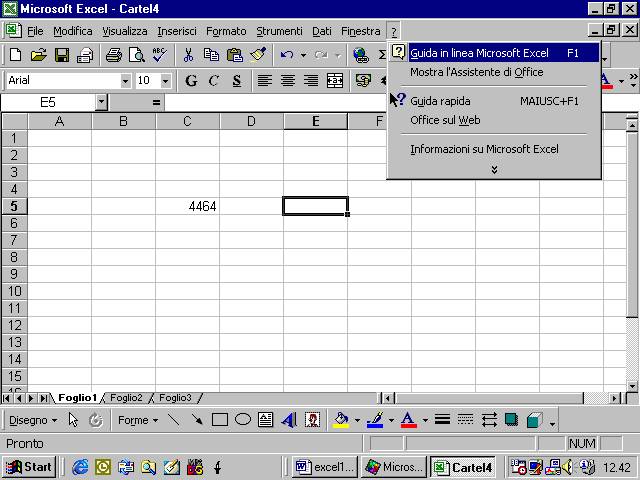
vedete
voi stessi cosa succede
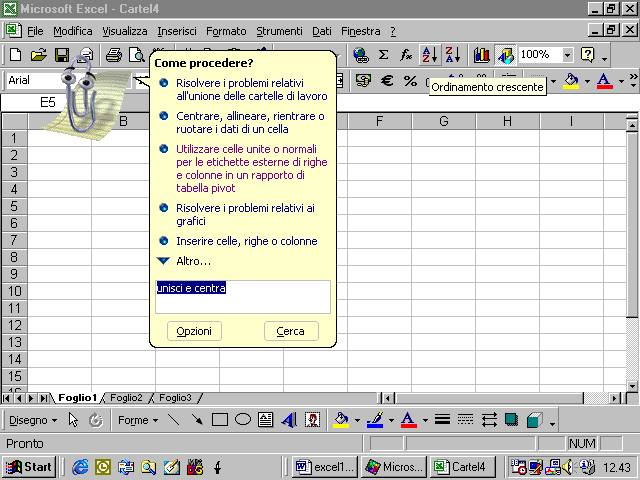
è
apparso uno strano personaggio l’ Assistente di Office che vi spiega come
ottenere informazioni.
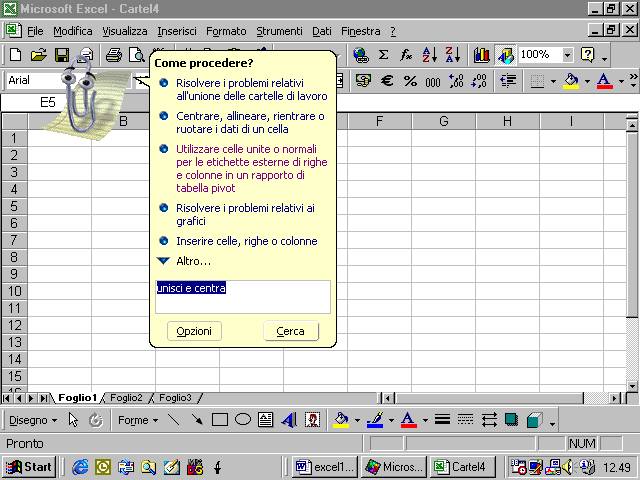
nell’esempio
abbiamo cercato informazioni su “Unisci e centra”.
Cliccando
sulla terza voce apparsa ecco il risultato

se
cliccate sul pulsante show
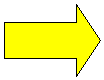

vi
appare un vero e proprio indice e quindi potete consultare la guida come se
fosse un vero e proprio libro
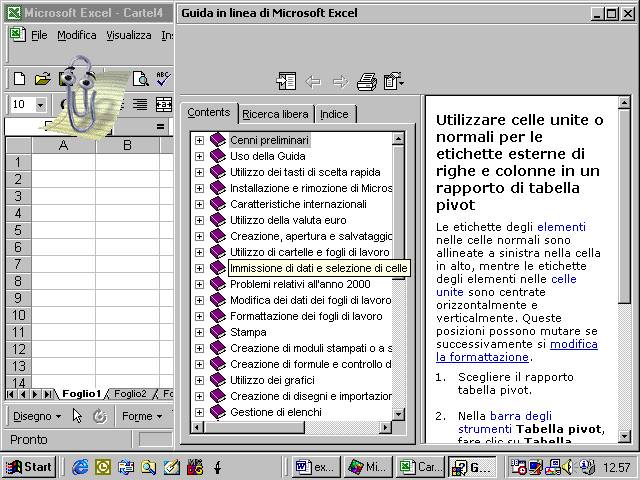
infine