4.2.1.1 Inserire numeri in una
cella
4.2.1.2 inserire un testo in
una cella
4.2.1.4 Inserire semplici
formule in una cella
4.2.1.5 Usare il comando
“Annulla”
4.2.2.1 selezionare una cella
o un insieme di celle adiacenti o non adiacenti
4.2.3 copiare, spostare,
cancellare
4.2.3.3 spostare il contenuto
di una cella tra fogli di lavoro attivi
4.2.3.4 spostare il contenuto
di una cella tra cartelle attive
4.2.4.1 usare il comando Trova
per uno specifico contenuto di cella
4.2.4.2 Usare il comando
Sostituisci per uno specifico contenuto di cella
4.2.5.1. Inserire righe e
colonne
4.2.5.2 modificare la
larghezza delle colonne e l’altezza delle righe
4.2.5.3 Cancellare righe e
colonne
4.2.6.1 Disporre in ordine
numerico crescente o decrescente dati selezionati
4.2.6.2 Disporre in ordine
alfabetico crescente o decrescente dati selezionati
4.2 Operazioni di base
4.2.1 Inserire i dati
4.2.1.1 Inserire numeri in una cella
Un foglio di
una cartella Excel si compone di righe (ciascuna delle quali è rappresentata da
un numero) e di colonne (ciascuna delle quali è rappresentata da una lettera)

per esempio la
cella evidenziata in figura è la cella B5, poiché appartiene alla colonna B e alla
riga 5. Una volta che avete cliccato su una cella potete inserirvi numeri da
tastiera.

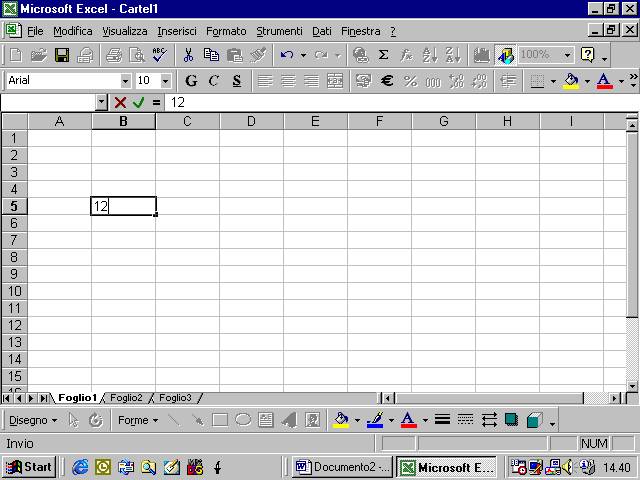
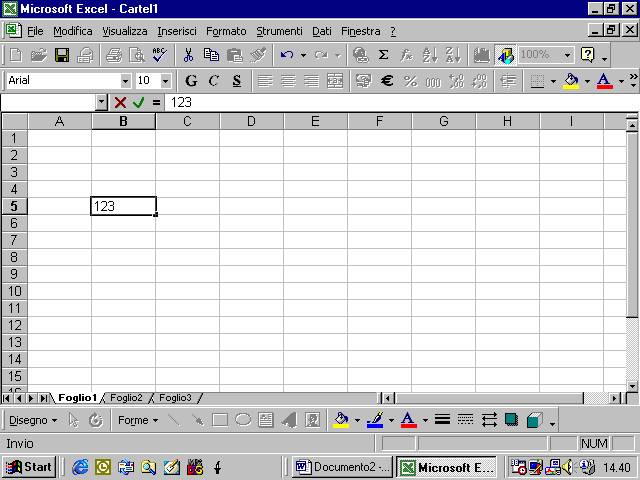
quando avete
terminato l’immissione del numero premete il tasto Invio della tastiera

4.2.1.2 inserire un testo in una cella
la procedura è
del tutto identica
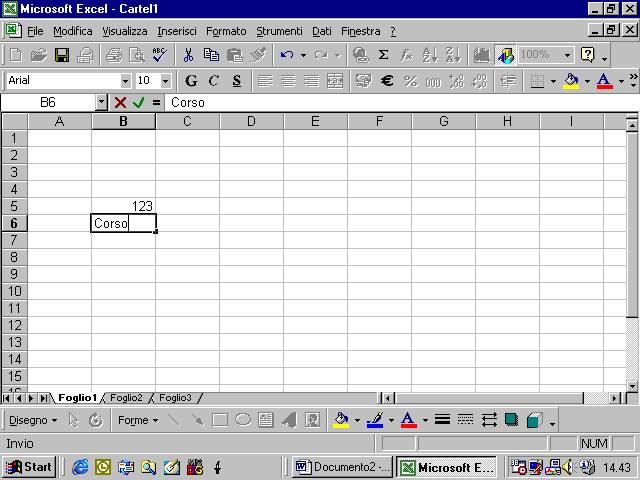

Notate che se
il testo è troppo grande esso si estende coprendo la cella successiva se questa
è vuota

se, però,
scrivete qualcosa nella cella successiva, ciò non è più possibile per cui il
testo nella cella precedente non appare in tutta la sua lunghezza


se cliccate
con il mouse sulla linea di separazione fra le etichette delle due colonne
(dove si trovano le lettere che identificano le colonne) e tenete il tasto
sinistro del mouse premuto, potete aumentare la dimensione della colonna di
sinistra semplicemente spostandovi verso destra.
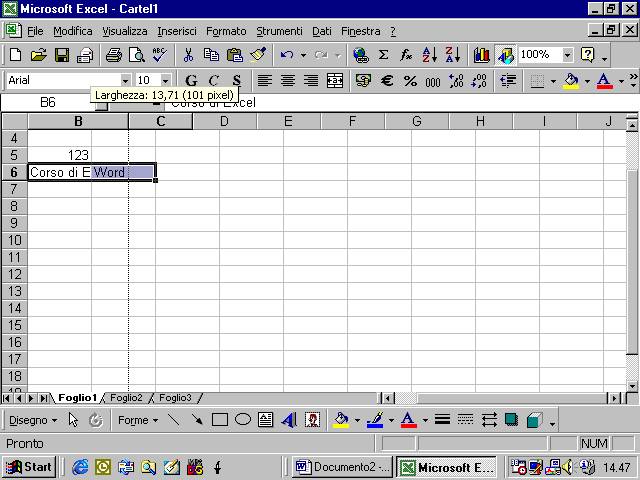

4.2.1.4 Inserire semplici formule in una cella
Vediamo ora
come si può utilizzare un foglio elettronico. Supponiamo di voler sommare le
bollette che dobbiamo pagare a dicembre ed ottenere il totale da sborsare.
Incominciamo a scrivere in alcune celle il tipo di bolletta
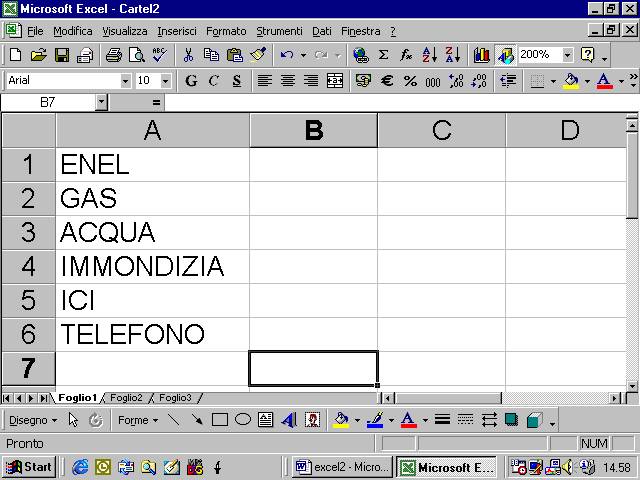
nelle celle
corrispondenti della colonna B inseriremo le somme da pagare. A questo punto
vorremmo che nella cella B7 comparisse automaticamente la somma delle celle
superiori. Questo vuol dire che in B7 non dobbiamo inserire un dato ma una
formula. Per far capire al programma che quella cella conterrà una funzione
dovete scrivere prima il simbolo di uguale

per comporre
facilmente la formula ed evitarvi il tedio di dover scrivere da tastiera i nomi
delle celle che vengono coinvolte nella formula potete cliccare sulle celle
stesse: il loro nome apparirà direttamente nella formula. Nell’esempio di
figura abbiamo cliccato sulla cella B1. Da tastiera inseriamo il simbolo del +
e così via

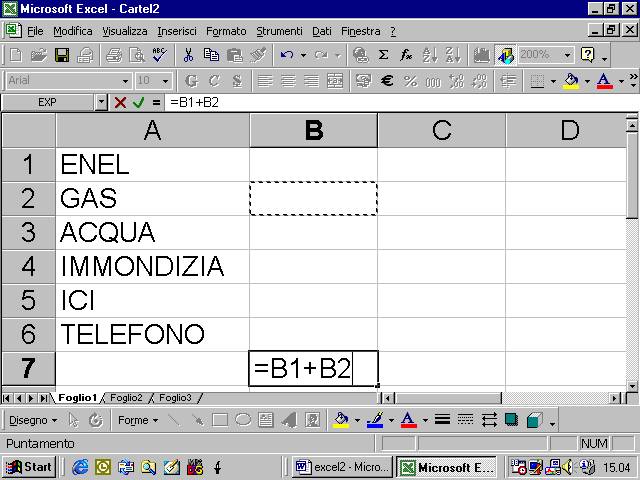


ad operazione
terminata, nella cella compare il risultato che, per il momento è nullo. Se
clicchiamo sulla cella, nella barra della formula possiamo visionare la formula
da noi inserita
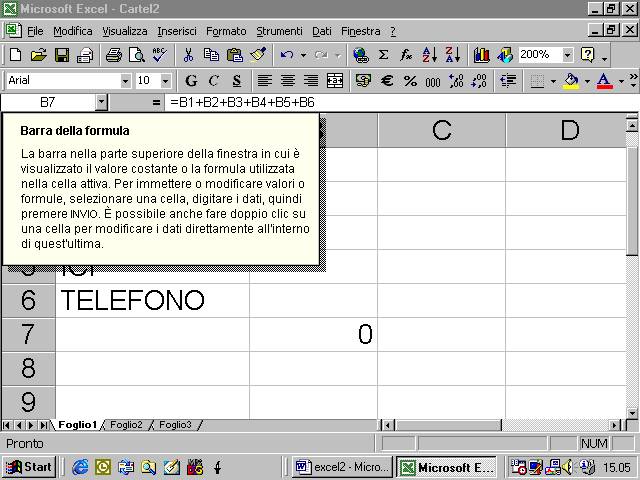
come posiamo
vedere dagli esempi seguenti, inserendo i valori delle varie bollette si
aggiorna automaticamente il risultato.
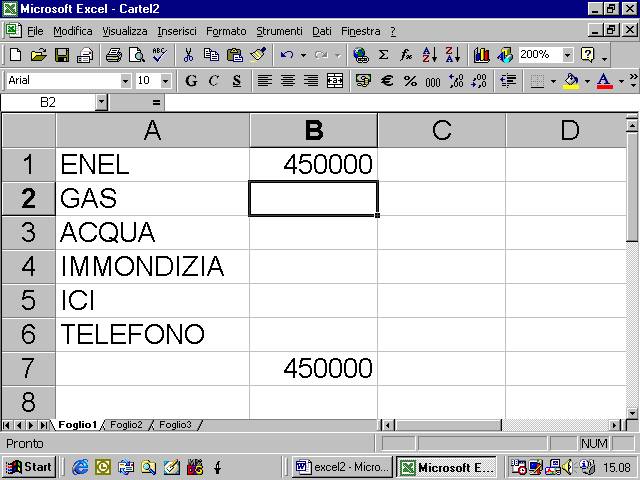
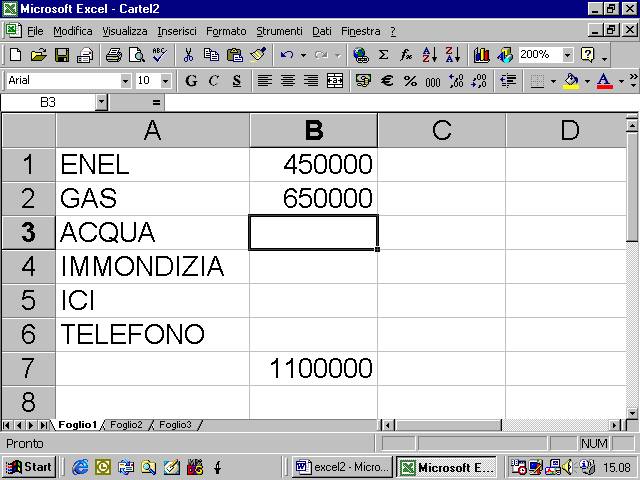

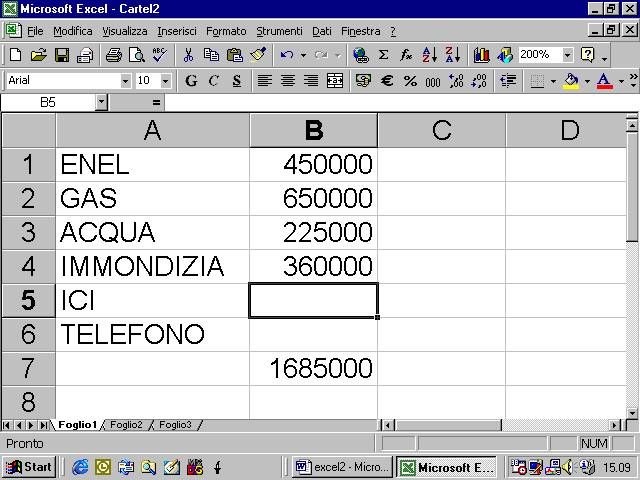
4.2.1.5 Usare il comando “Annulla”
quando si
vuole annullare un’operazione fatta basta cliccare sul pulsante “Annulla” della
barra degli strumenti Standard

cliccando sul
pulsante annullo l’ultima operazione fatta, cliccando ancora annulliamo
l’operazione precedente e così via. Se clicchiamo sul pulsantino laterale
otteniamo un elenco a discesa di tutte le operazioni che si possono annullare

che possiamo
selezionare
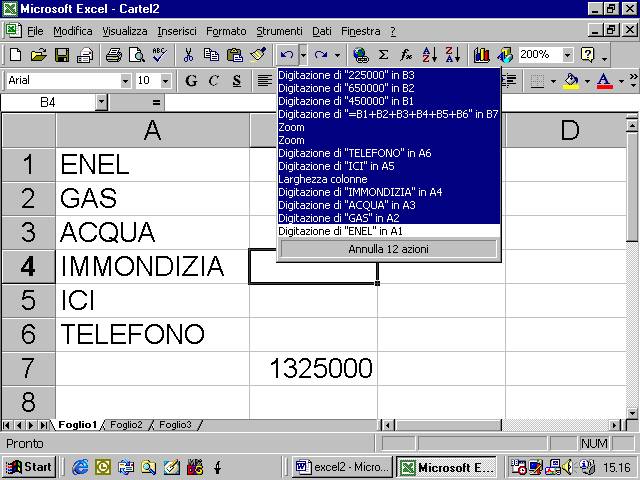
ed annullare

appena
annulliamo un’operazione si attiva anche il pulsante ripristina che opera in
maniera esattamente opposta ad Annulla



4.2.2 selezionare i dati
4.2.2.1 selezionare una cella o un insieme di celle
adiacenti o non adiacenti
per selezionare
un gruppo di celle basta cliccare sulla prima cella e muovere il mouse tenendo
il tasto sinistro premuto finché cambia colore lo sfondo di tutte le celle che
volete selezionare

un metodo
molto rapido è il seguente. Immaginiamo di voler selezionare le celle comprese
nel rettangolo che ha per angolo superiore sinistro la cella B1 e come cella
inferiore destra la cella W10. Basta cliccare una volta sulla cella B1
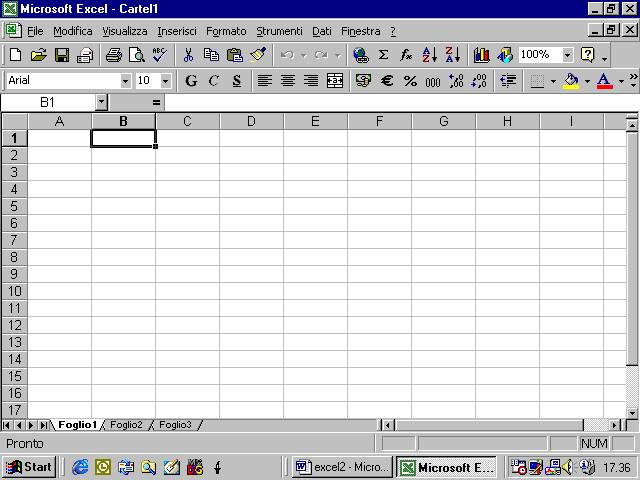
e cliccare
subito dopo sulla cella W10, ma tenendo il tasto delle Maiuscole premuto

per
selezionare gruppi di celle non adiacenti fra di loro si procede nel modo
seguente: selezionato il primo gruppo di celle
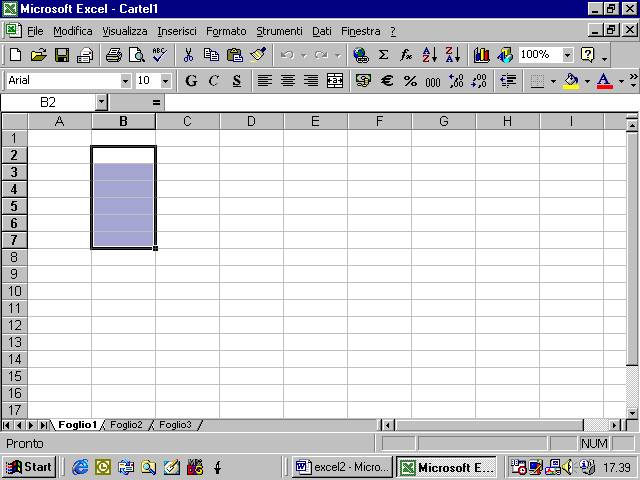
i gruppi
successivi non adiacenti si ottengono selezionando con il mouse e tenendo
contemporaneamente premuto il tasto Ctrl
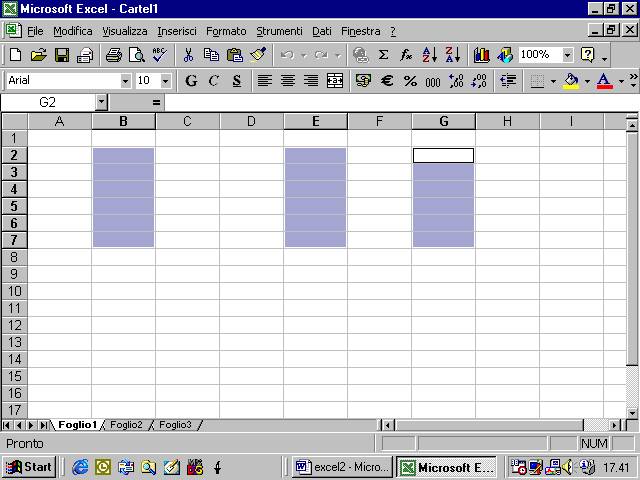
4.2.2.2 selezionare una riga o una colonna. Selezionare un insieme di righe o colonne adiacenti o non adiacenti
per
selezionare un’intera riga basta cliccare sull’etichetta che riporta il numero
della riga.

per
selezionare un’intera colonna basta cliccare sull’etichetta che porta la
lettera indicante la colonna

per
selezionare più righe o colonne adiacenti basta spostarsi lungo le etichette di
riga o colonna tenendo il tasto sinistro del mouse premuto

per
selezionare colonne o righe non adiacenti si clicca sulle varie etichette
tenendo il tasto CTRl premuto
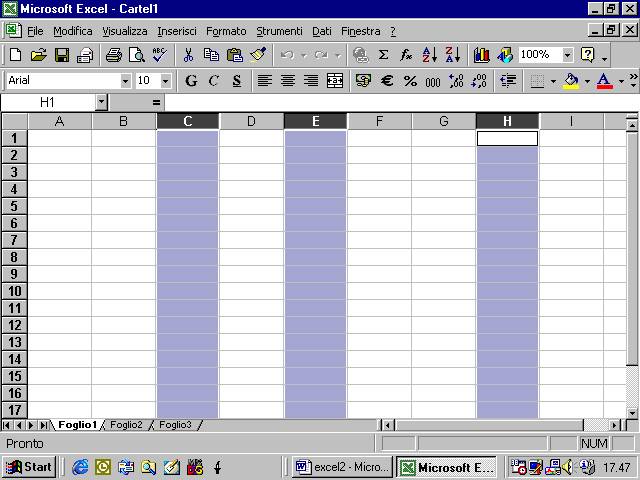
4.2.3 copiare, spostare, cancellare
4.2.3.1 usare la funzione “Copia” e “Incolla” per
duplicare il contenuto di una cella in un’altra parte del foglio di lavoro
vogliamo
copiare il contenuto della cella B3 nella cella D3.

primo modo
clicchiamo
sulla cella da copiare, apriamo il menu Modifica e selezioniamo il comando
Copia
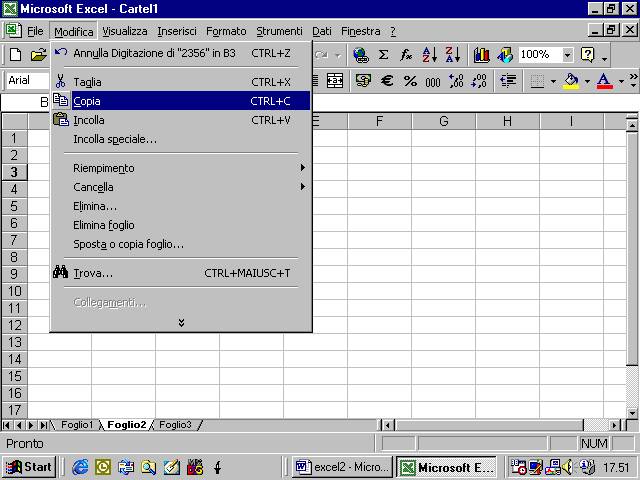
selezioniamo
la cella D3, apriamo il menu Modifica e selezioniamo il comando Incolla


secondo
modo
selezioniamo
la cella B3, clicchiamo sulla cella con il tasto destro del mouse, appare un
menu pop up nel quale possiamo selezionare il comando Copia

selezioniamo
la cella D3, clicchiamo con il tasto destro del mouse e selezioniamo il comando
Incolla

terzo modo
selezionata la
cella B3, il comando Copia si può attivare cliccando anche sul pittogramma
presente sulla barra degli strumenti standard
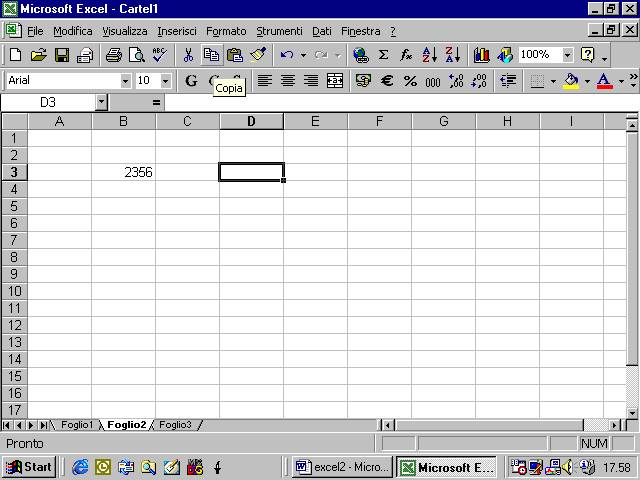
analogamente
per il comando Incolla

4.2.3.2 Usare le funzioni Taglia e Incolla per spostare il contenuto di una cella dentro il foglio di lavoro
Il comando
taglia si può attivare nei tre modi visti per Copia

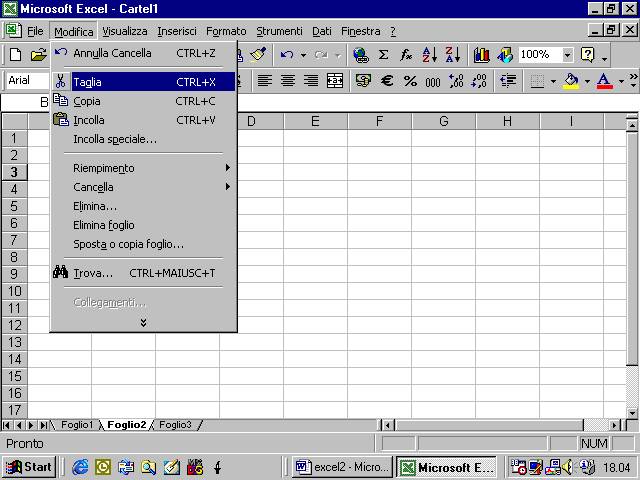
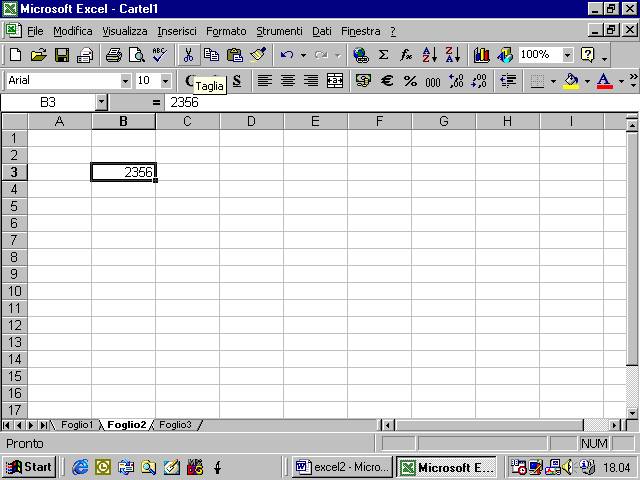
quando si
effettua il comando Incolla nella nuova cella, il contenuto della prima cella
si sposterà nella seconda
4.2.3.3 spostare il contenuto di una cella tra fogli
di lavoro attivi
si selezionano
le celle di cui si vuole spostare il contenuto e si attiva il comando Taglia

poi si passa
al foglio di lavoro di destinazione cliccando sulle linguette nella parte
inferiore dello schermo

si attiva il comando Incolla
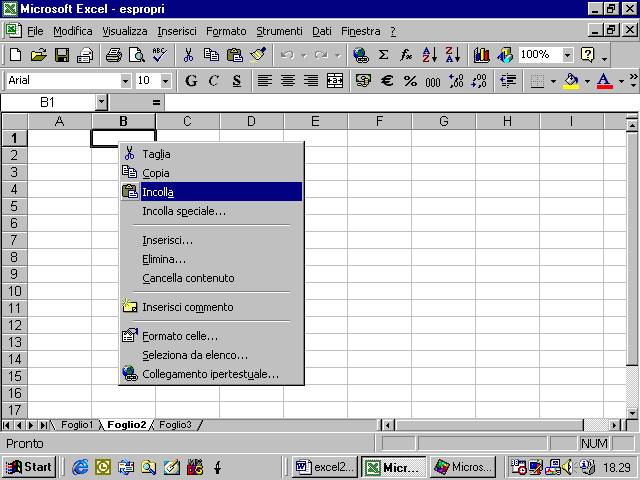
adesso i dati
appaiono sul secondo foglio
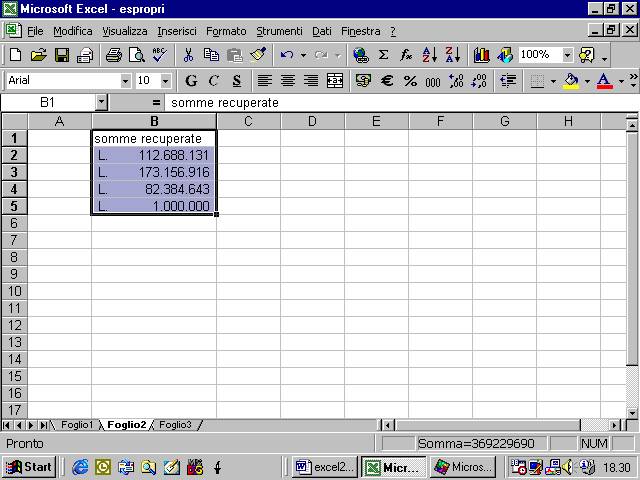
mentre nel
foglio origine essi sono scomparsi

4.2.3.4 spostare il contenuto di una cella tra
cartelle attive
non cambia
nulla. Bisogna soltanto passare ad una cartella diversa
si seleziona
la cartella origine e si tagliano i dati

si seleziona
la seconda cartella sfruttando i pulsanti presenti sulla barra di Avvio o il
menu finestra
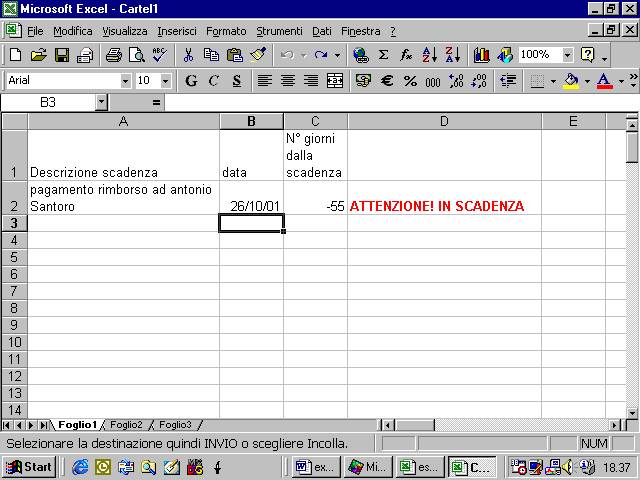
si scegli la
prima delle celle in cui incollare i dati e si attiva il comando Incolla

ora i dati
compaiono nella nuova cartella

e sono
scomparsi nella precedente
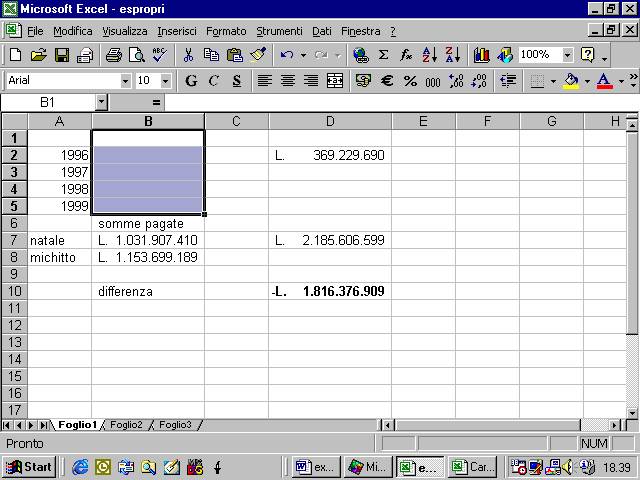
4.2.4 Trovare e sostituire
4.2.4.1 usare il comando Trova per uno specifico
contenuto di cella
supponiamo di
dover consultare un foglio di lavoro molto ampio. Per navigare in fogli ampi si
può utilizzare il comando Trova
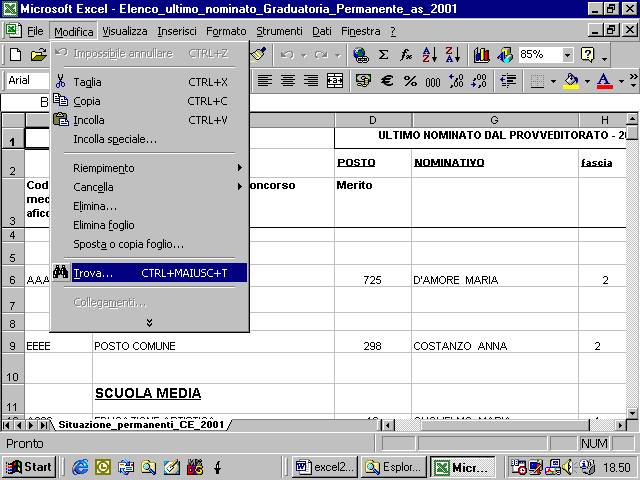
Supponiamo di
voler cercare la cella che contiene il dato “Ruggeri Giuseppina”.
Attivando il
comando Torva appare una finestra di dialogo in cui scriviamo che la parola da
cercare è Ruggieri

Cliccando sul pulsante
Trova successivo , vediamo che il programma si ferma sulla prima cella che
contiene un dato di cui Ruggieri sia una parte

ripetiamo ora
la procedura ma assicuriamoci che l’opzione Maiuscole/minuscole sia selezionata

Il programma
vi da ora un messaggio di errore
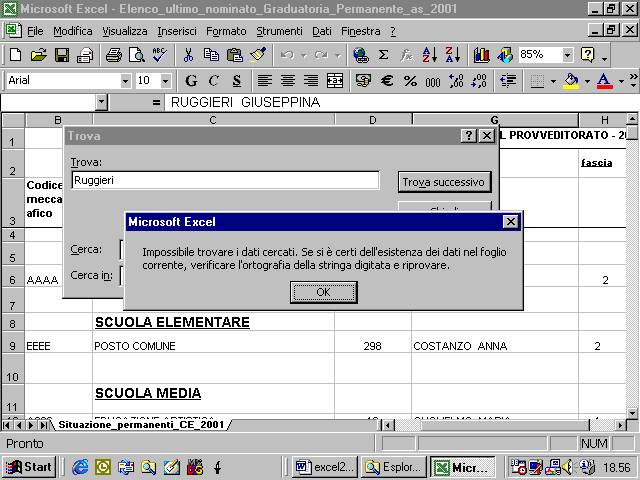
perché
quell’opzione significa che il programma distingue fra stringhe scritte in
maiuscolo e in minuscolo. Nella cella Ruggieri è scritto tutto maiuscolo mentre
la stringa che vogliamo cercare ha solo l’iniziale maiuscola per cui, essendo
l’opzione selezionata, per il programma sono diverse.
Stesso
risultato se è selezionata l’opzione Celle intere

essa
presuppone che la cella da cercare contenga solo la stringa Ruggieri , quindi
salta la cella RUGGIERI GIUSEPPINA.
4.2.4.2 Usare il comando Sostituisci per uno specifico contenuto di cella
cliccando sul
pulsante Sostituisci della finestra relativa al comando Trova si può anche
indicare una stringa da sostituire al dato cercato


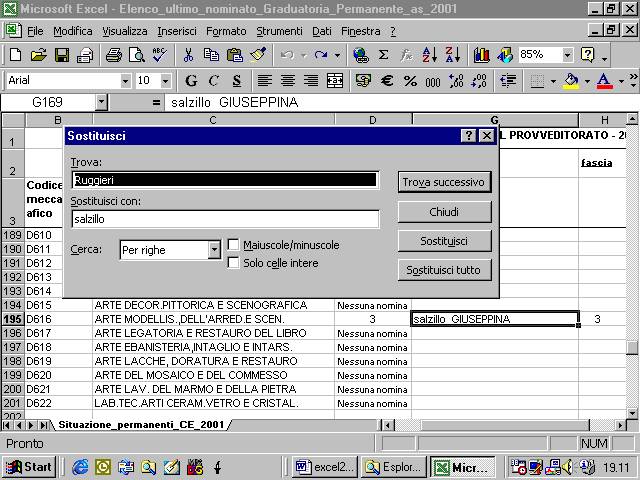
4.2.5 Righe e colonne
4.2.5.1. Inserire righe e colonne
Se si vuole
introdurre una colonna fra due colonne già esistenti si procede nel seguente
modo: si clicca sulla colonna alla cui sinistra dovrà apparire la colonna nuova
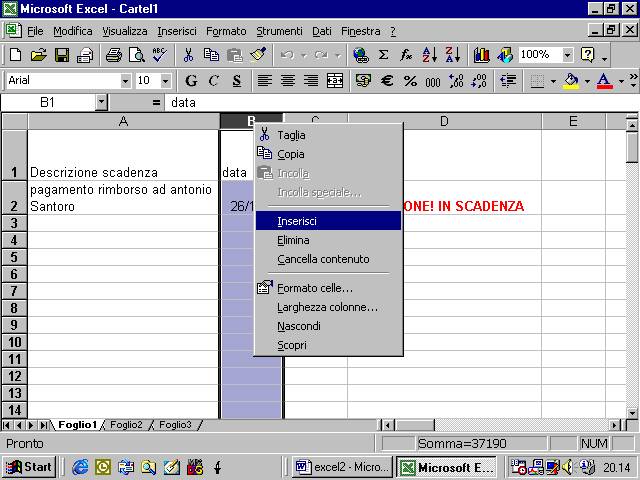
si clicca con il
tasto destro e appare un menu pop up nel quale va selezionato il comando
Inserisci

azione analoga
per inserire una riga
4.2.5.2 modificare la larghezza delle colonne e l’altezza delle righe
per modificare
la larghezza di una colonna si può procedere in due modi diversi.
Nel primo se
cliccate con il mouse sulla linea di separazione fra le etichette delle due
colonne (dove si trovano le lettere che identificano le colonne) e tenete il
tasto sinistro del mouse premuto, potete aumentare la dimensione della colonna
di sinistra semplicemente spostandovi verso destra.


nel secondo
modo si accede al menu Formato e poi si seleziona il comando Colonna

se si
seleziona la voce adatta, l’ampiezza della colonna diviene quella minima
necessaria per far apparire il dato più lungo in tutta la sua interezza
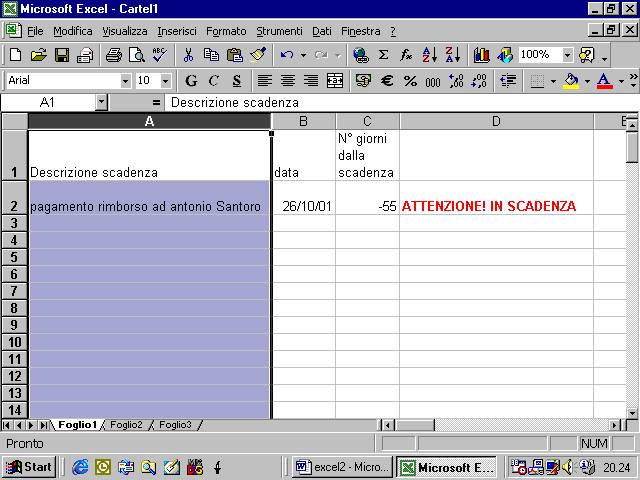
se si
seleziona la voce Larghezza appare una finestra di dialogo in cui potete
fissare la larghezza della colonna

identica è la
procedura per le righe
4.2.5.3 Cancellare righe e colonne
per cancellare
una riga o colonna essa viene selezionata e poi si accede al menu Modifica e al
comando Elimina

il comando è
presente anche nel menu pop up che appare se si clicca con il tasto destro

4.2.6 ORDINARE I DATI
4.2.6.1 Disporre in ordine numerico crescente o
decrescente dati selezionati
se si ha una
colonna in cui sono contenuti dati numerici e si vuole disporre tali dati in
ordine crescente, basta selezionare la colonna
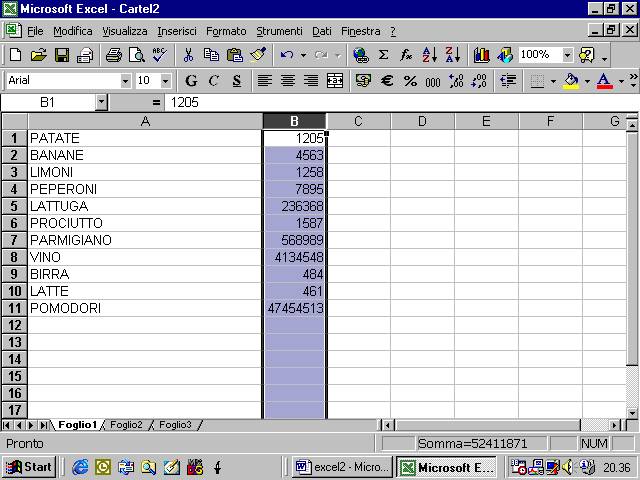
e cliccare sul
pulsante Ordinamento crescente
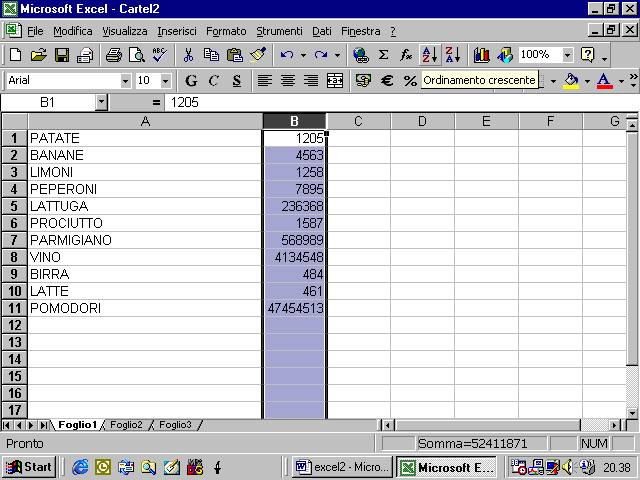
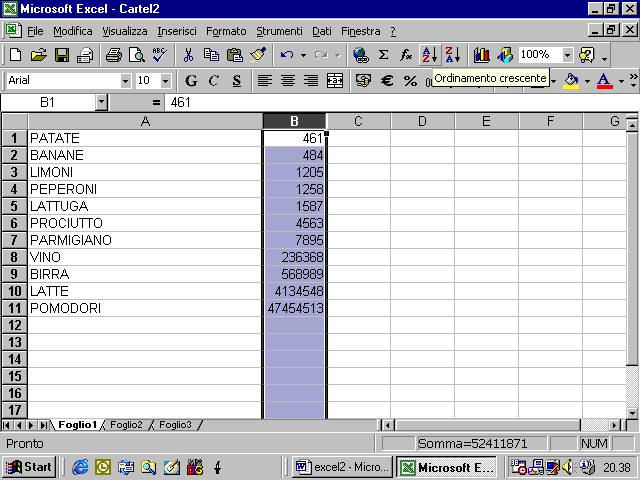
operazione
analoga con l’ordinamento decrescente

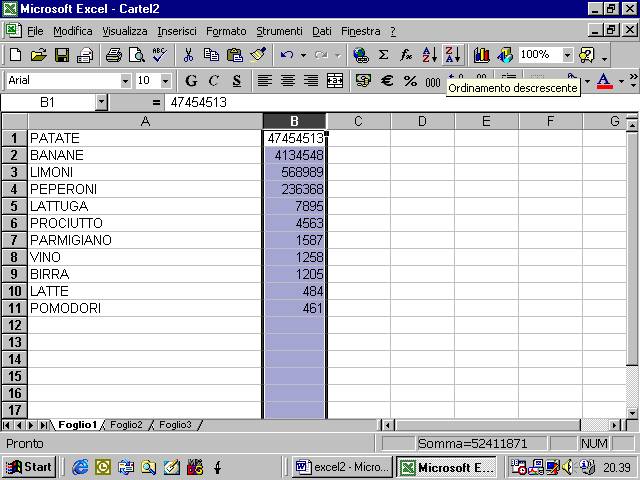
4.2.6.2 Disporre in ordine alfabetico crescente o decrescente dati selezionati
l’operazione è
del tutto identica per una colonna di dati costituiti da stringhe




ma che succede
se voglio ordinare la prima colonna in ordine alfabetico ed i dati sulla
seconda colonna si riferiscono alle voci della prima colonna e quindi
desideriamo che cambino di posizione insieme alle voci? Basta selezionare
entrambe le colonne
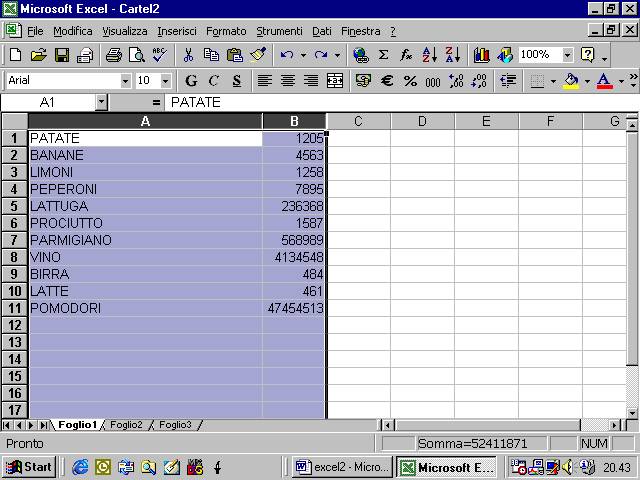
e selezionare
il comando Ordina dal menu Dati

appare una
finestra di dialogo

che ci
permette di decidere secondo quale colonna effettuare l’ordinamento