4.4.1 Formattare le celle: numeri
4.4.2.1 formattare le celle
per inserire numeri interi e decimali
4.4.1.3 formattare le celle
per le date
4.4.1.3 formattare le celle
per differenti valute
4.4.1.4 formattare le celle
per valori percentuali
4.4.2 Formattare le celle: testo
4.4.2.3. Modificare
l’orientazione del testo
4.4.3 Formattare le celle: insiemi di celle
4.4.3.2 Aggiungere un bordo ad
un dato insieme di celle
4.4.4.1 Usare uno strumento di
controllo ortografico e fare delle eventuali modifiche
4.4.5 Impostazione del documento
4.4.5.2 Aggiustare il
documento in modo che sia contenuto in una pagina
4.4.5.3 Aggiungere
intestazione e piè di pagina
4.4.1 Formattare le celle: numeri
4.4.2.1 formattare le celle per inserire numeri interi e decimali
Un modo rapido
di formattare una cella è costituito dal menu pop up che si può far apparire
cliccando con il tasto destro del mouse

nel quale
occorre selezionare il comando “Formato celle”.
Appare la
seguente finestra di dialogo
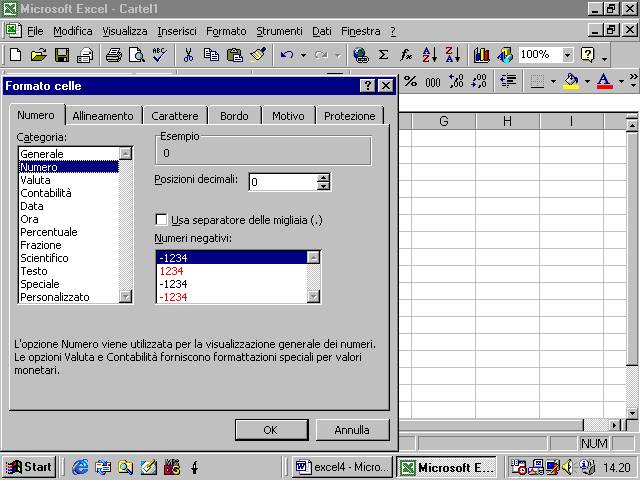
come si può
vedere, nel caso della formattazione numerica, la finestra di dialogo consente
di decidere, ad esempio, quante cifre decimali appariranno
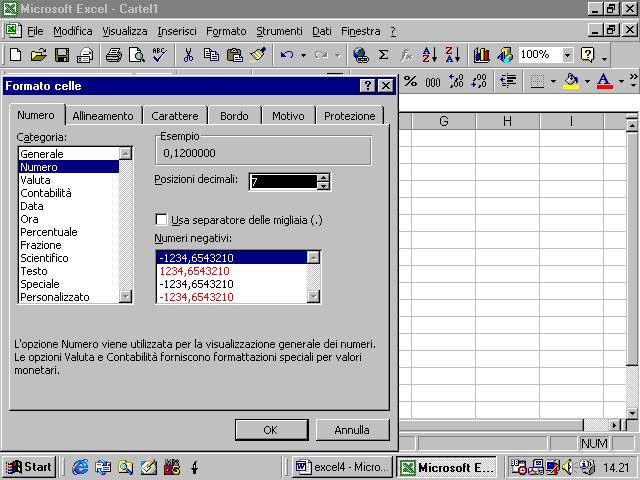
inoltre si può
decidere se usare il punto per separare le migliaia
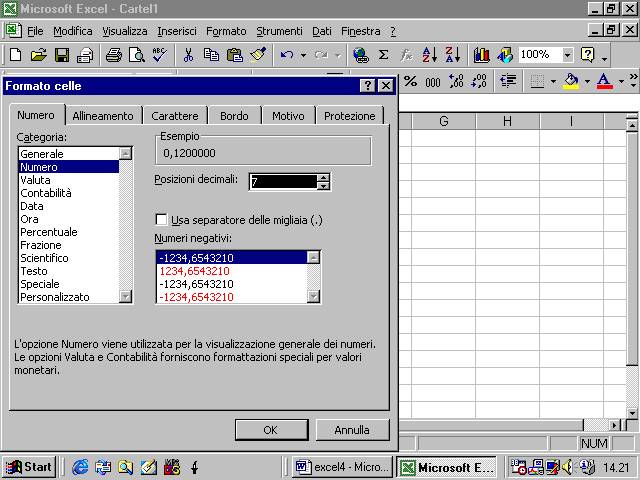
si può
decidere infine se usare il colore rosso per i numeri nel caso essi risultino
negativi
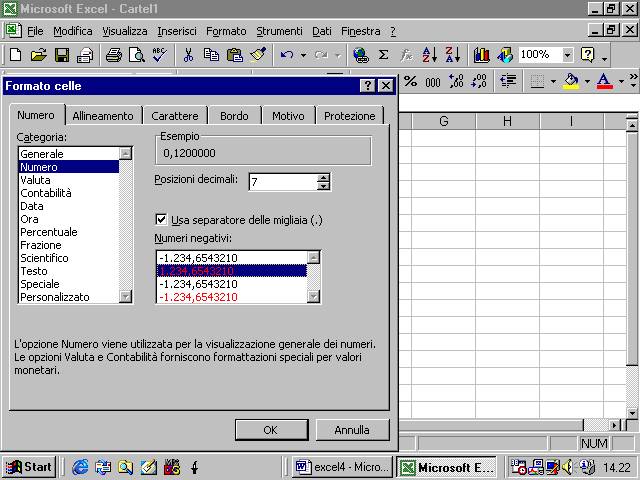
alcune
funzioni sono presenti anche sulla Barra Standard. Ad esempio il separatore per
le migliaia si può introdurre anche mediante il pulante apposito sulla barra
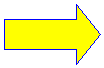

mentre il
numero di cifre decimali si può aumentare mediante l’apposito pulsante sulla
barra

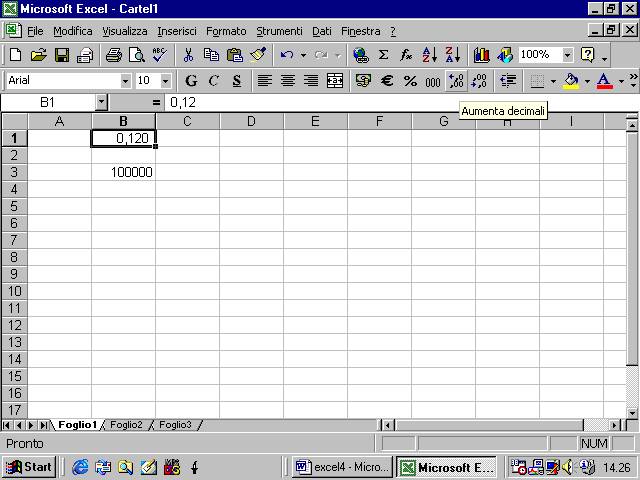
il pulsante
successivo, invece, diminuisce le cifre decimali

4.4.1.3 formattare le celle per le date
Con lo stesso
metodo visto prima si può modificare il modo con cui viene formattata una data


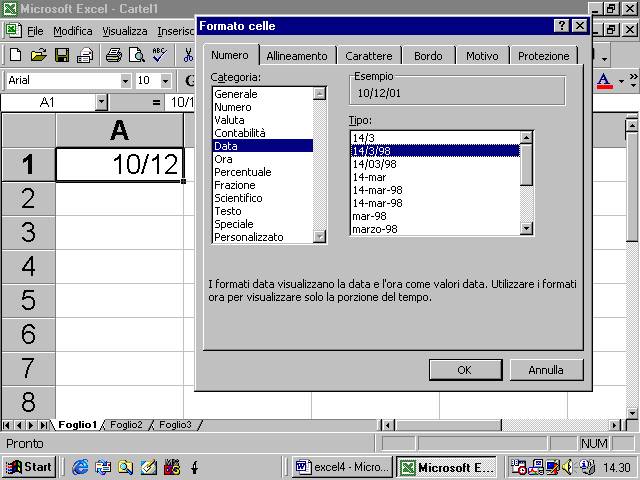

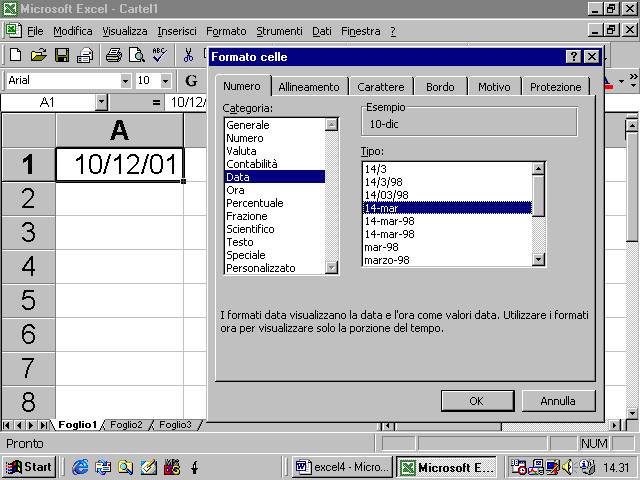

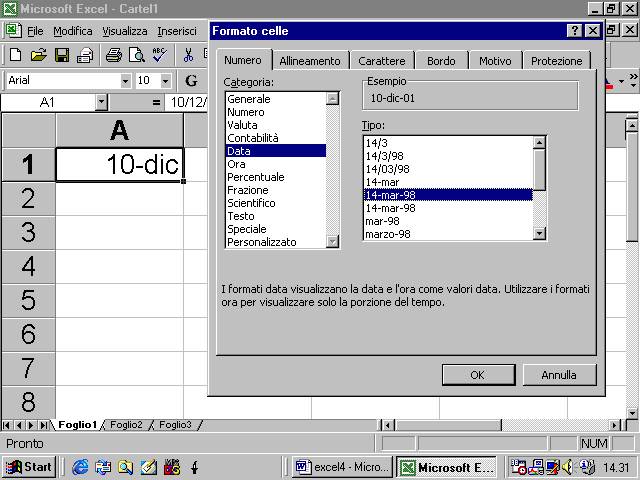
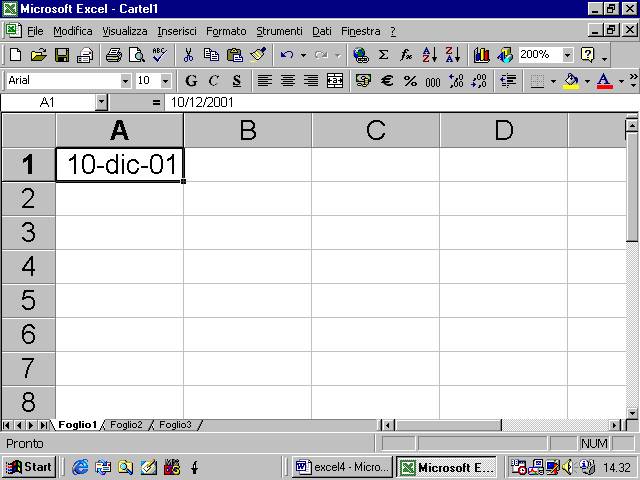


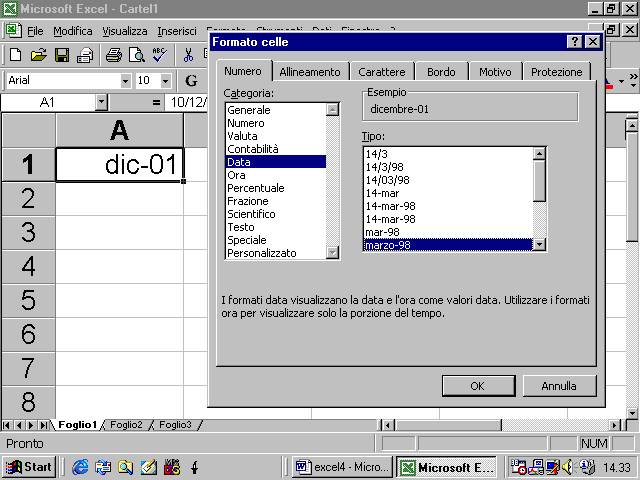





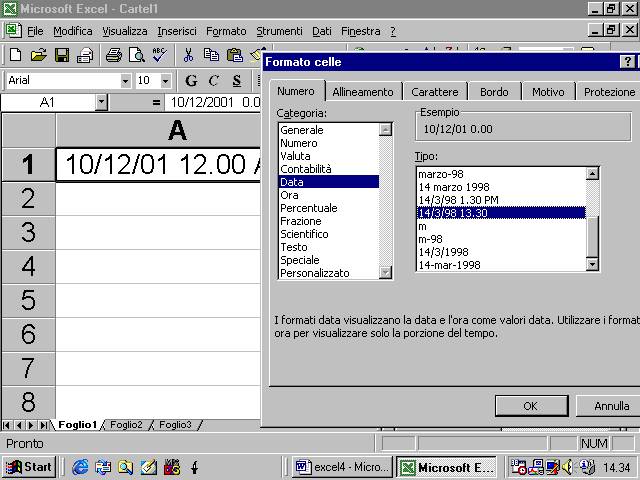
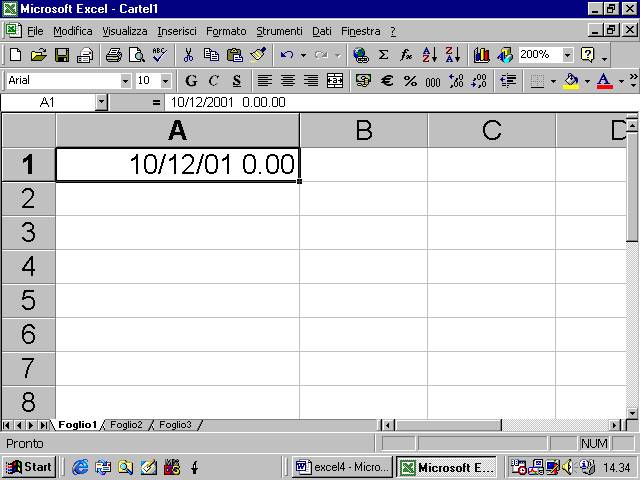



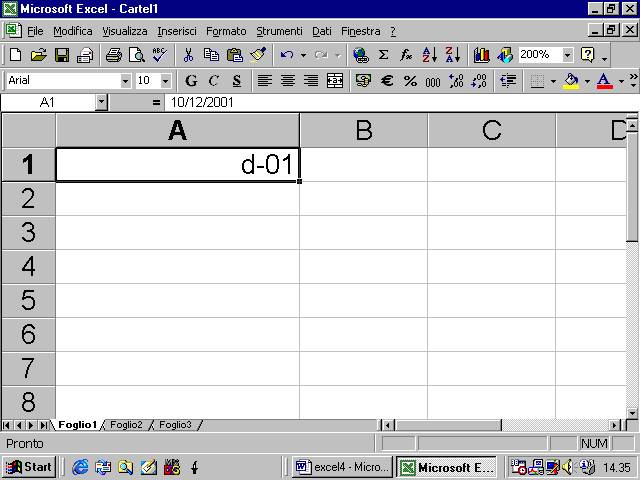
4.4.1.3 formattare le celle per differenti valute
in modo
analogo si può formattare una cella perché il numero in essa compreso, venga
formattato come una cifra valutaria


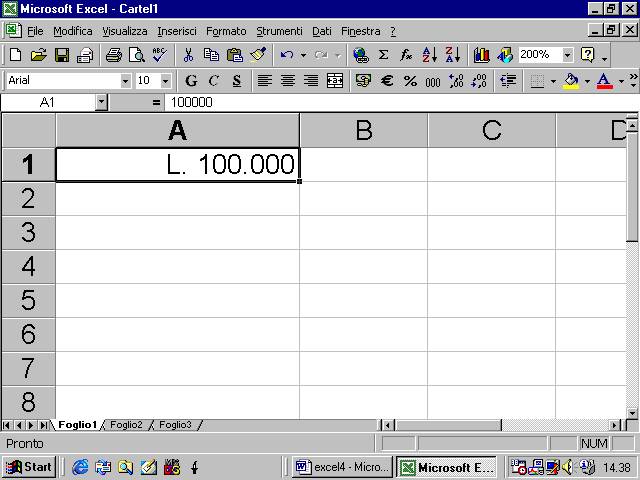


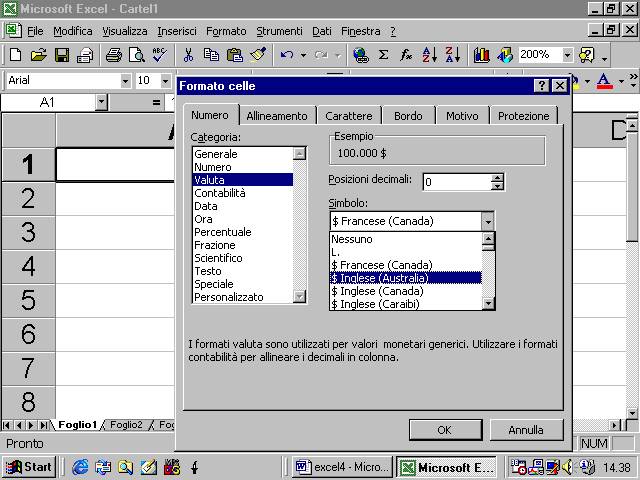
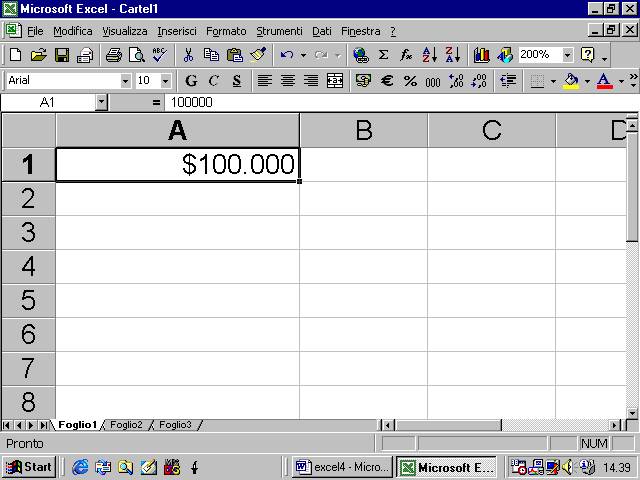
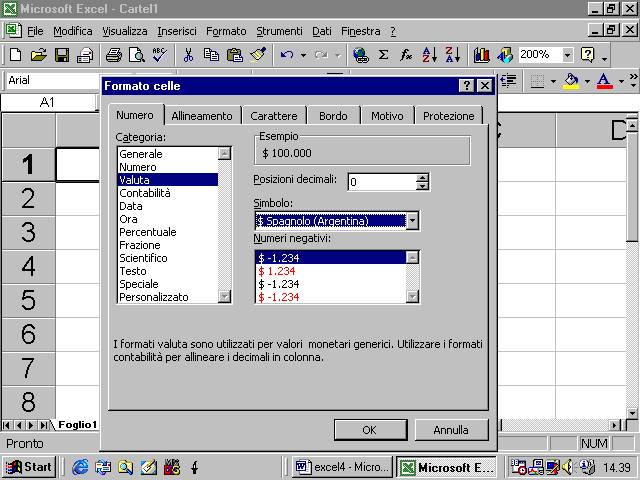
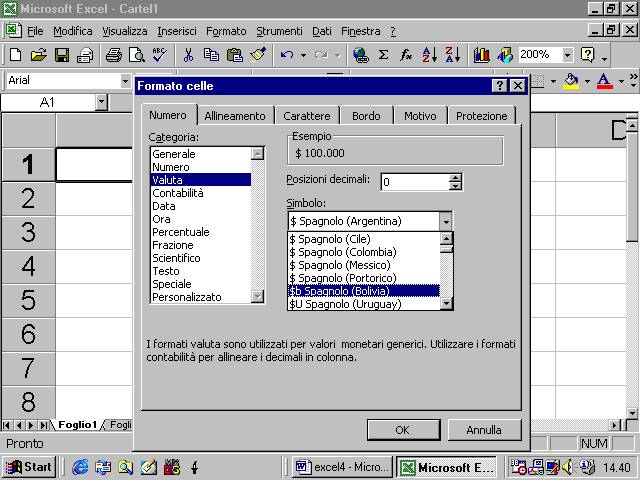

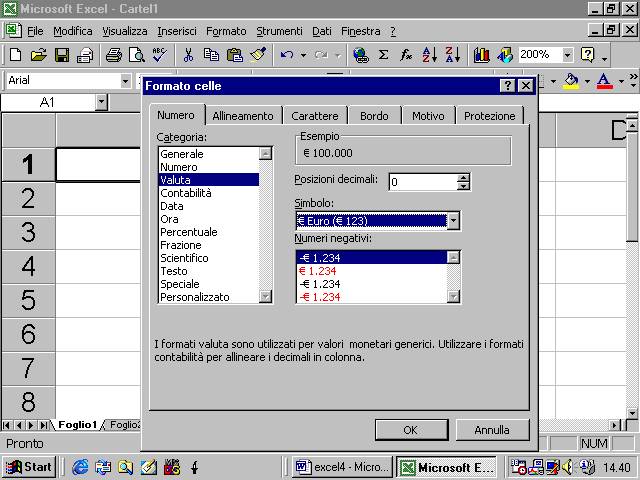

4.4.1.4 formattare le celle per valori percentuali
un numero in
una cella può anche essere formattato in modo che appaia come un valore
percentuale. Il numero verrà moltiplicato per cento ed apparirà il simbolo
percentuale
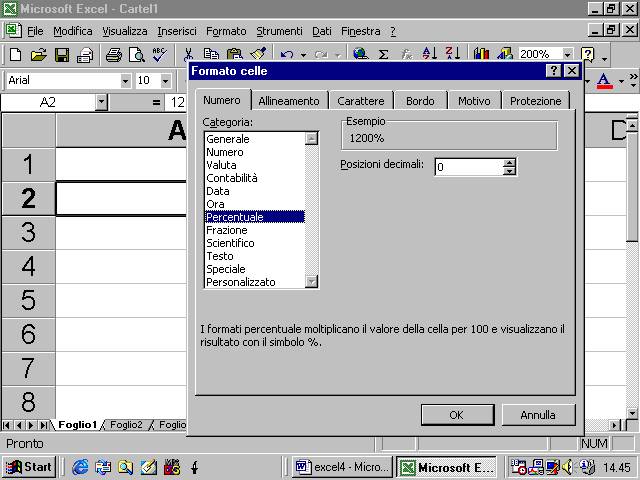

effetto
analogo si avrà mediante il pulsante corrispondente nella barra standard

4.4.2 Formattare le celle: testo
4.4.2.1 Modificare le dimensioni del testo. Formattare il contenuto delle celle (font, corsivo, grassetto, ecc.)
Come si può
vedere dalle figure successive, dalla finestra di dialogo si può modificare i
vari aspetti di un testo in una cella



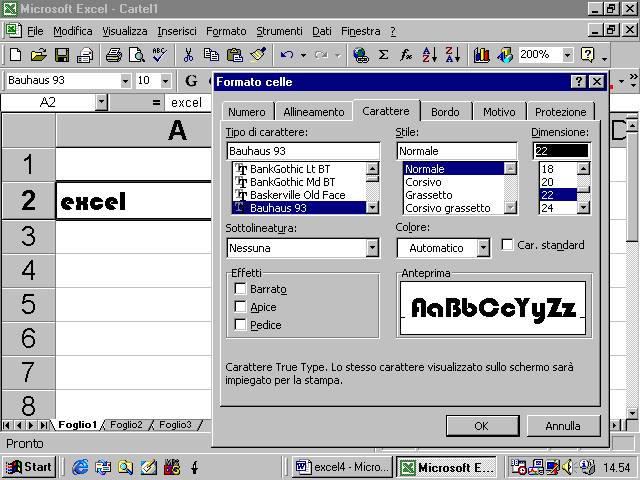




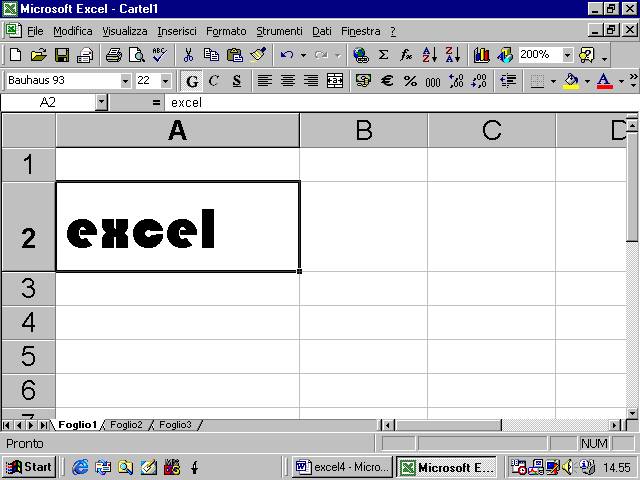

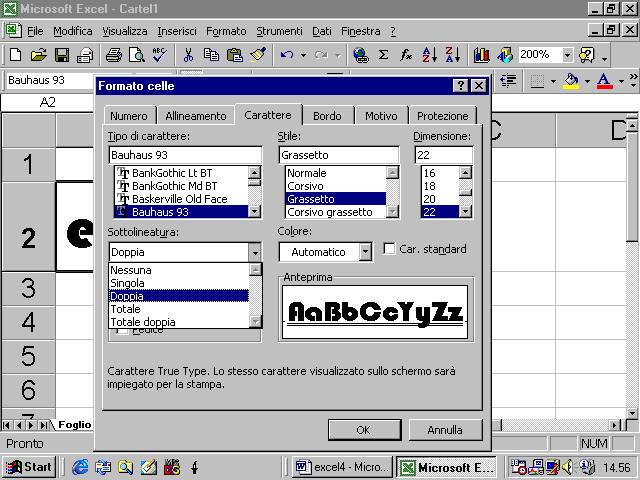
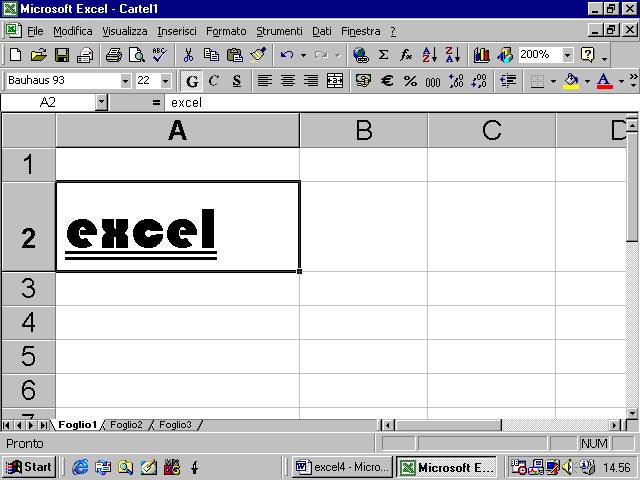

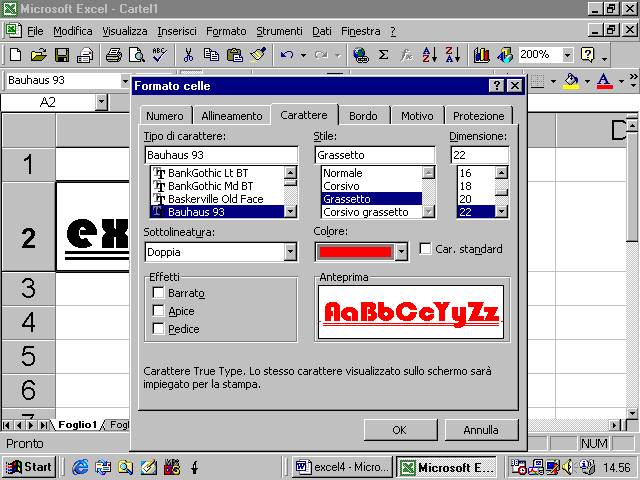



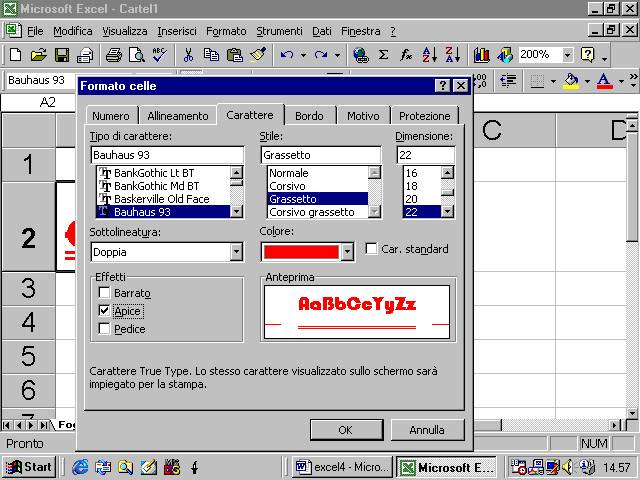


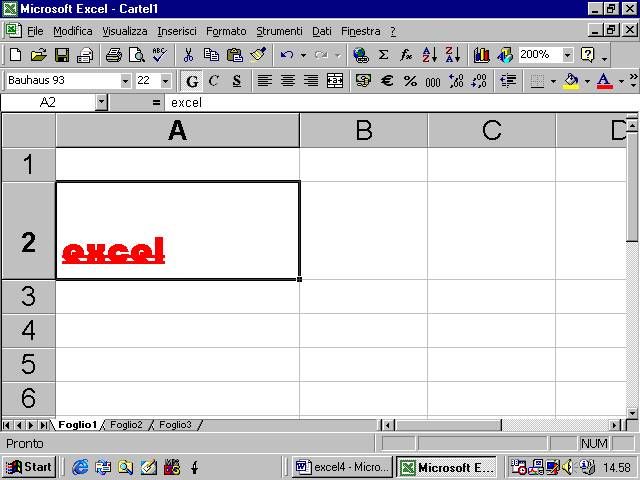
4.4.2.3. Modificare l’orientazione del testo
nella finestra
di dialogo, nella cartella Allineamento si può modificare l’orientamento del
testo nella cella
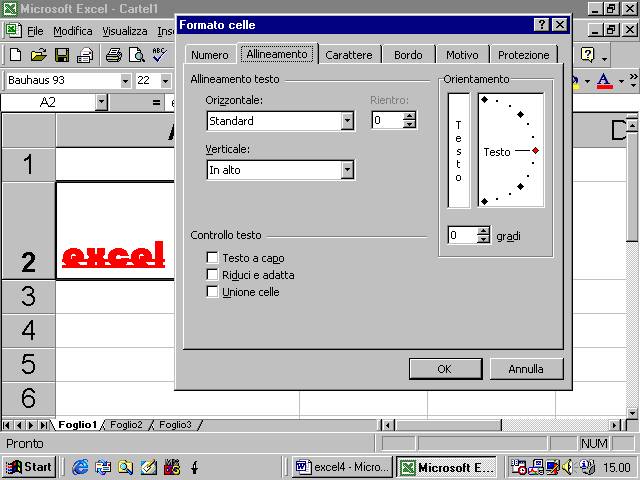

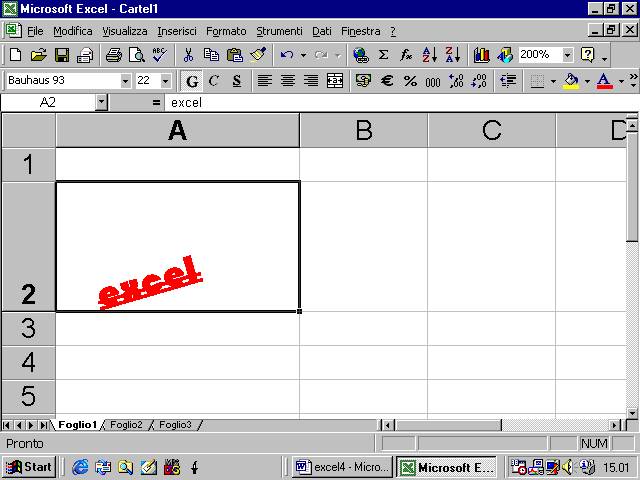
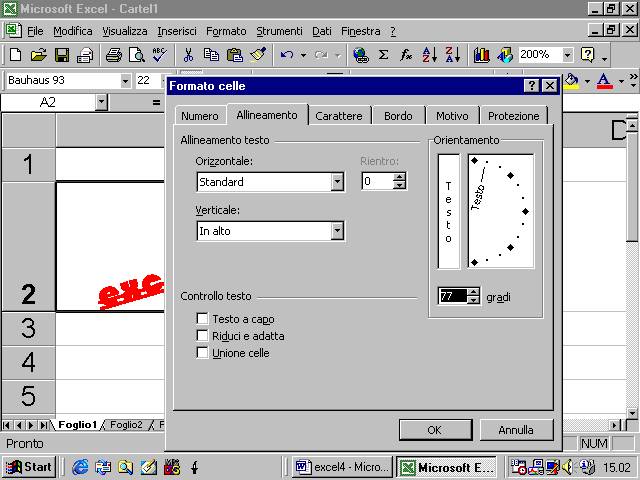
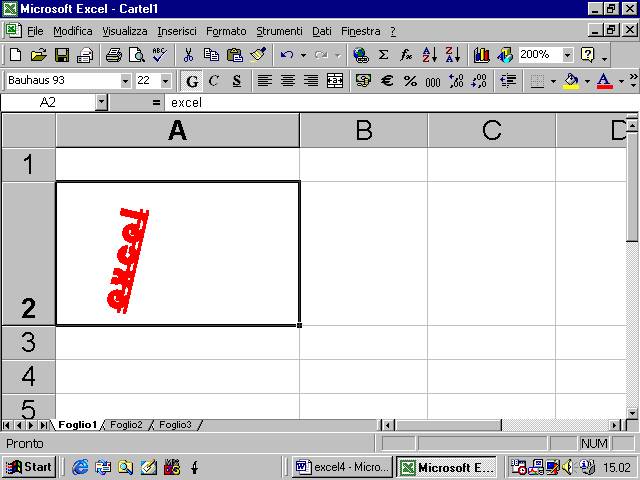
4.4.3 Formattare le celle: insiemi di celle
4.4.3.1 Allineare (centrato, a sinistra, a destra, in alto, in basso) il contenuto delle celle in un dato insieme
selezionato un
gruppo di celle si può modificare attraverso al finestra di dialogo ,
l’allineamento del testo nelle celle
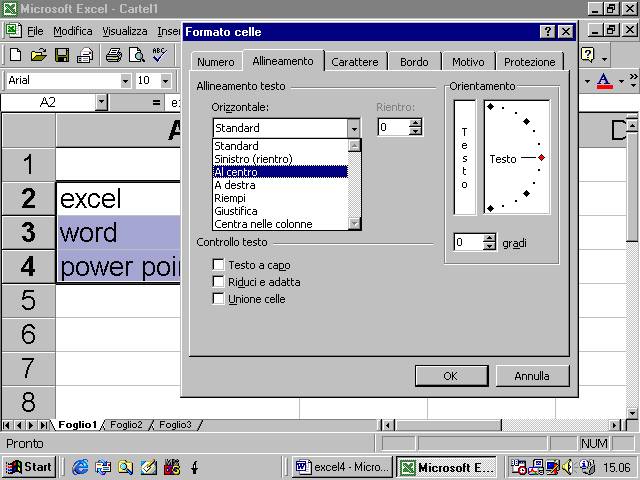
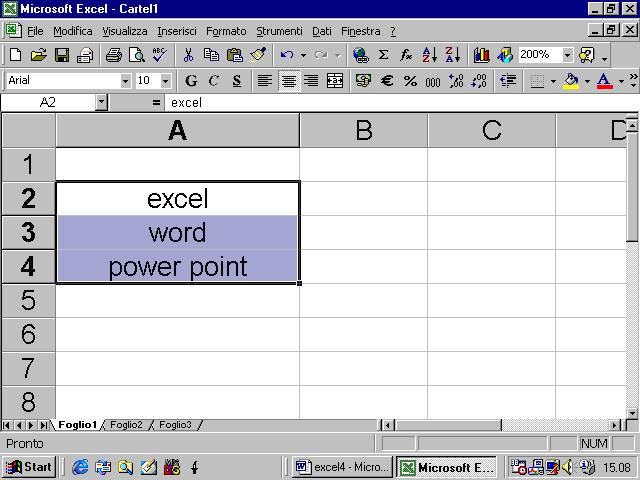


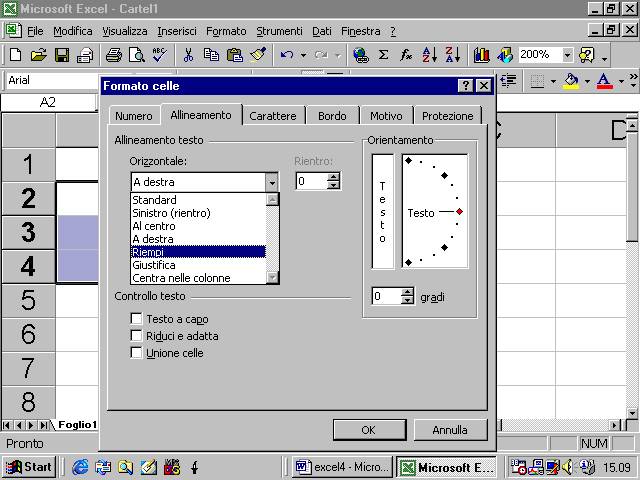

scelto
l’allineamento del testo se ne può anche modificare il rientro nella cella

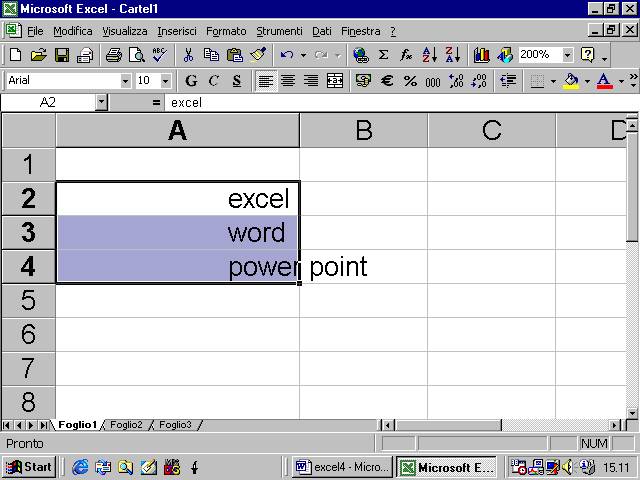
4.4.3.2 Aggiungere un bordo ad un dato insieme di celle
nella finestra
di dialogo abbiamo anche una cartella Bordi per aggiungere un bordo ad un
gruppo di celle

4.4.4 Controllo ortografia
4.4.4.1 Usare uno strumento di controllo ortografico e fare delle eventuali modifiche
Nel menu
Strumenti si può attivare il Controllo ortografico
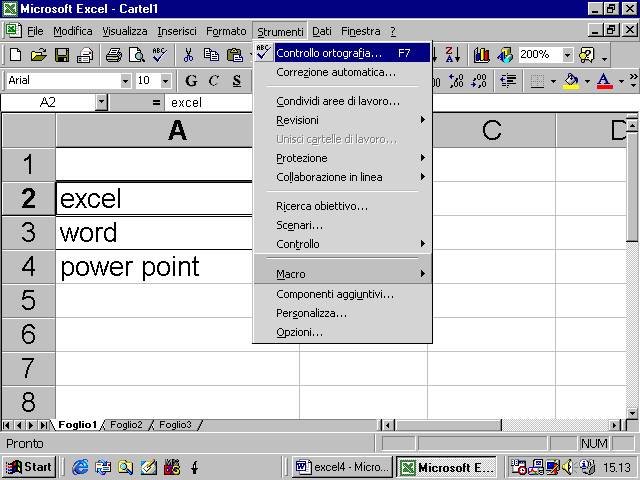
se esso
riscontra un errore di ortografia nel testo della cella appare una finestra di
dialogo
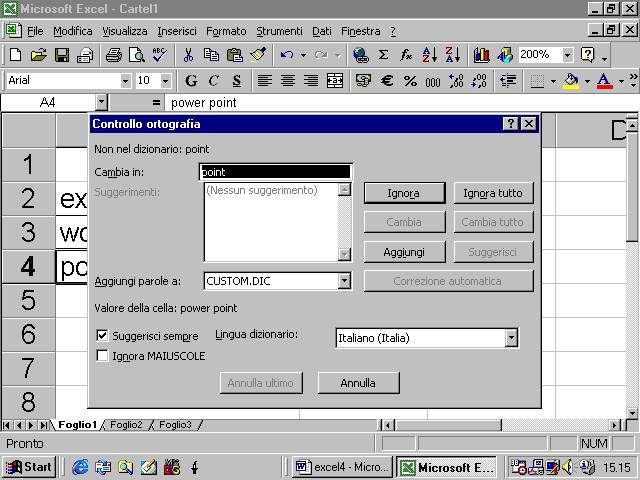
nella finestra
viene indicata la parola che si ritiene errata, eventualmente un suggerimento
per la correzione,
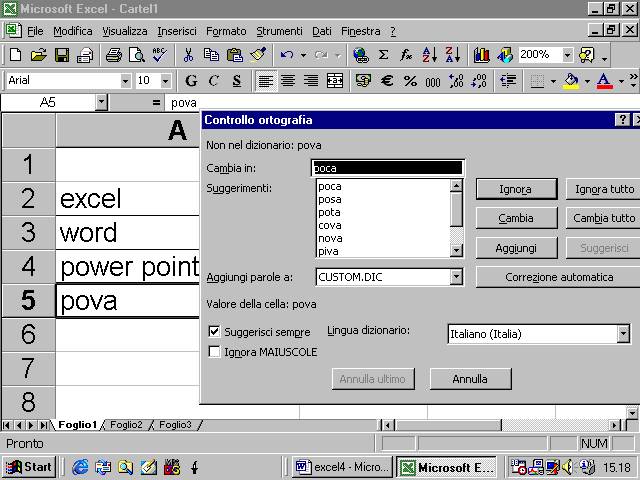
si può
accettare il suggerimento con il tasto cambia oppure decidere di ignorare
l’errore o , infine, chiedere al programma di aggiungere la parola che riteneva
errata, al dizionario.
4.4.5 Impostazione del documento
4.4.5.1 Modificare i margini
dal menu File
occorre accedere al comando Imposta pagina

appare una
finestra di dialogo in cui è presente la cartella Margini mediante la quale si
possono modificare le ampiezze dei margini liberi del foglio
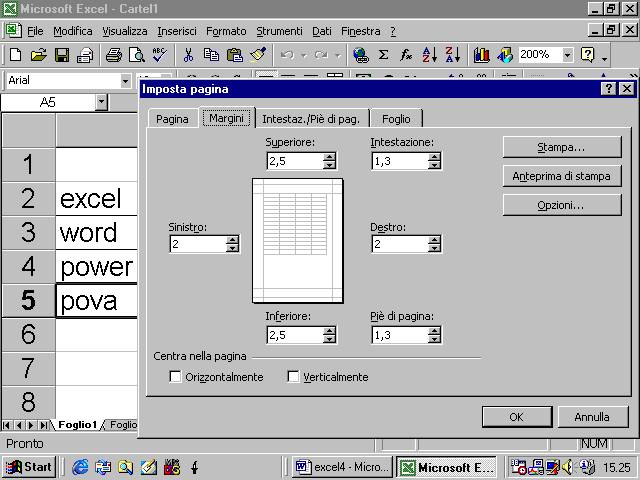
4.4.5.2 Aggiustare il documento in modo che sia contenuto in una pagina
Dalla finestra
di dialogo di Imposta pagina , aprendo la cartella Pagina si può anche decidere
le proporzioni che il foglio di lavoro avrà nella pagina di stampa o
addirittura chiedere al programma di adattare il contenuto del foglio di lavoro
ad una o più pagine prefissate di stampa

4.4.5.3 Aggiungere intestazione e piè di pagina
mediante
l’apposita cartella della finestra di dialogo si possono aggiungere
intestazioni e pie di pagina al foglio di stampa.
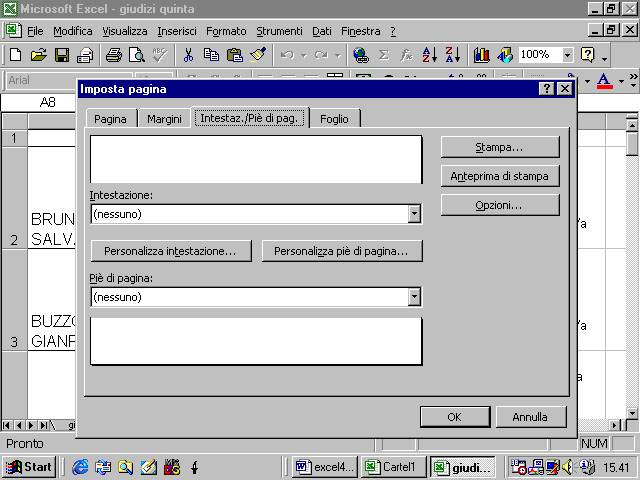
appare un
elenco di testi predeterminati da aggiungere all’intestazione o al piè di
pagina

mediante i
pulsanti Personalizza si può anche aggiungere un testo libero
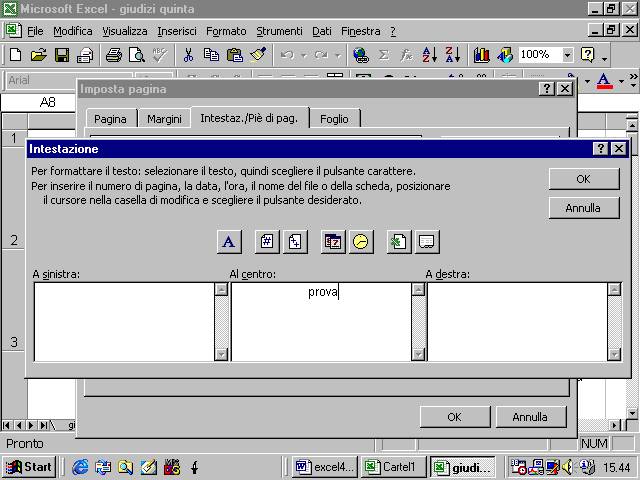
4.4.5.4
Cambiare l’orientamento del documento
per cambiare
l’orientamento della pagina si accede ancora alla finestra di dialogo Imposta
pagina e nella cartella Pagina si trovano le opzioni Orientamento verticale ed
orizzontale
