4.5.1 Stampare semplici fogli elettronici
4.5.1.1 Usare le opzioni di base della stampa
4.5.1.2 Vedere il documento in anteprima
4.5.1.3 Stampare un foglio di lavoro o una intera cartella
4.5.1.4 Stampare una parte di un foglio di lavoro o un
insieme definito di celle
4.6.1.1 Importare oggetti come file di immagini, grafici,
testi
4.6.1.2 Spostare e modificare le dimensioni di oggetti
importati
4.6.2.1 Generare differenti tipi di diagrammi e grafici a
partire da un foglio elettronico
4.6.2.2 Completare o modificare un diagramma o grafico
46.2.3 cambiare il tipo di diagramma o grafico
4.5 Stampa
4.5.1 Stampare semplici fogli elettronici
4.5.1.1 Usare le opzioni di base della stampa
Per effettuare
la stampa di una cartella di lavoro si accede al comando Stampa dal menu File o
si utilizza il pulsante omonimo sulla barra Standard

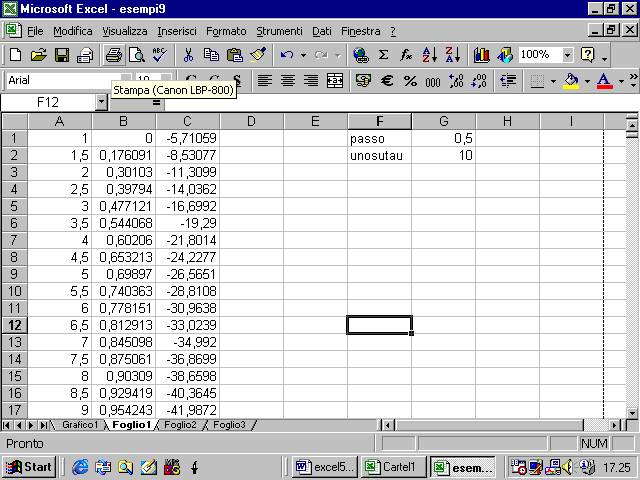
soltanto nel
primo caso, però, si può accedere alle opzioni di stampa.
Appare,
infatti, una finestra di dialogo in cui si può scegliere, ad esempio, la
stampante se ve ne sono più di una collegate al vostro computer.
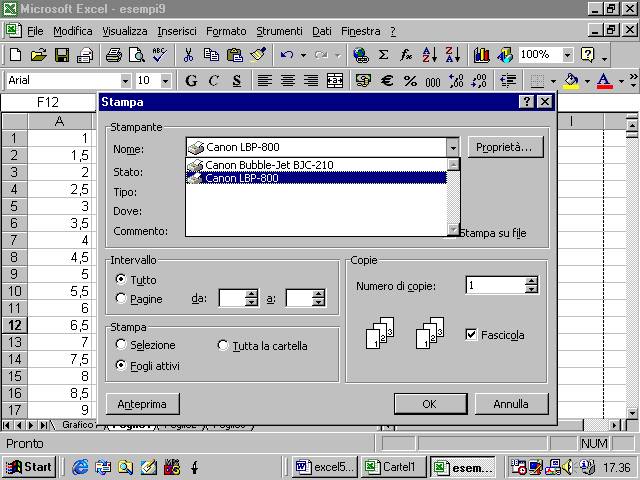
nelle opzioni
di stampa si può decidere se stampare tutta la cartella di lavoro o soltanto il
foglio attivo in questo momento

si può anche
decidere di stampare soltanto alcune delle pagine del documento

ed il numero delle
copie che si vogliono stampare del documento
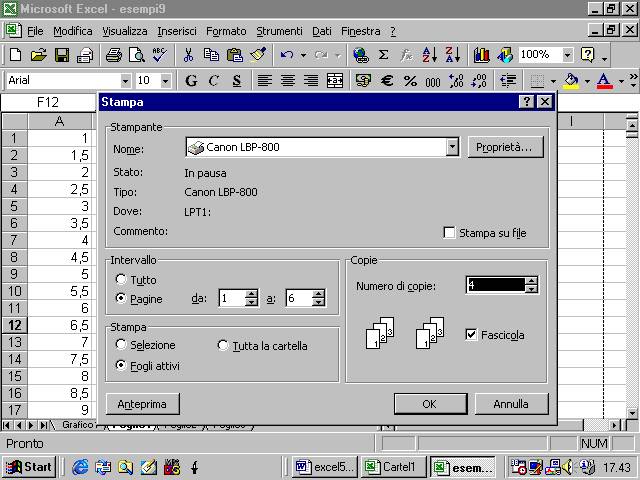
Nel caso si
sia deciso di stampare più copie interviene l’opzione Fascicola. Nel caso essa
sia attiva verranno stampate prima tutte le pagine di una copia e poi si passa
a stampare la successiva. Se non è attiva verranno stampate prima tutte le
copie della prima pagina e poi tutte le copie della successiva e così via.

4.5.1.2 Vedere il documento in anteprima
E’ molto utile
spesso vedere in anteprima ciò che verrà stampato
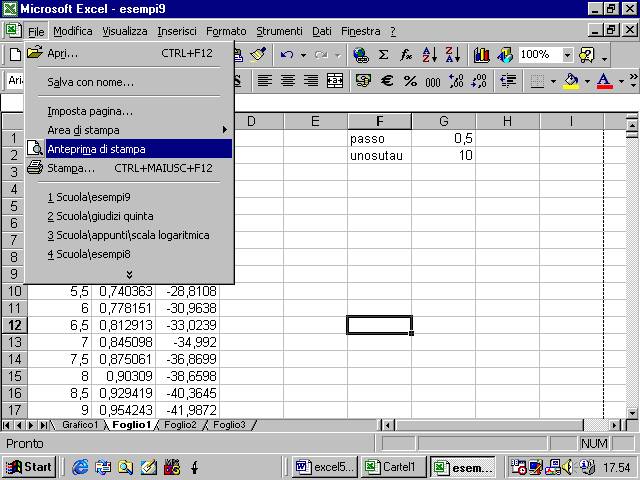

Il pulsante
Successivo consente di visionare ogni pagina del documento
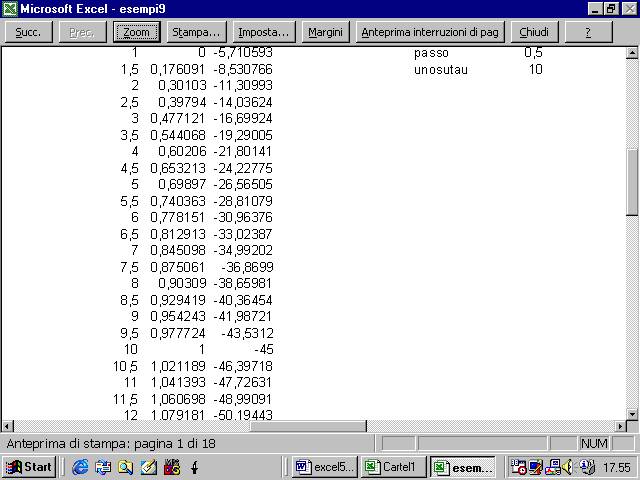
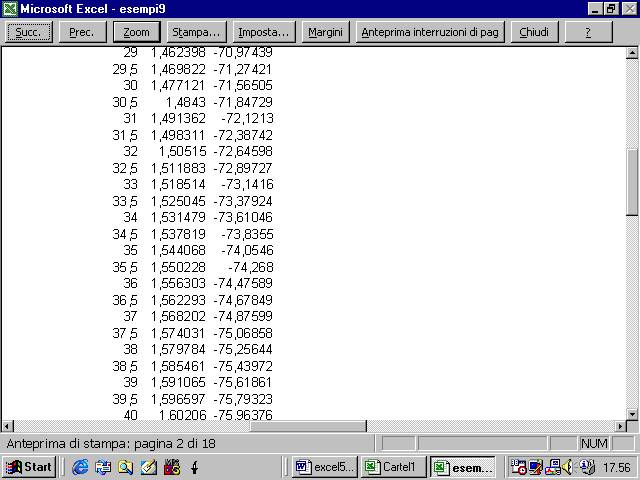
IL pulsante
Precedente consente di tornare indietro.
Il pulsante
Zoom consente di variare l’ingrandimento con cui appare la pagina

Il pulsante
Imposta consente di far apparire una finestra di dialogo
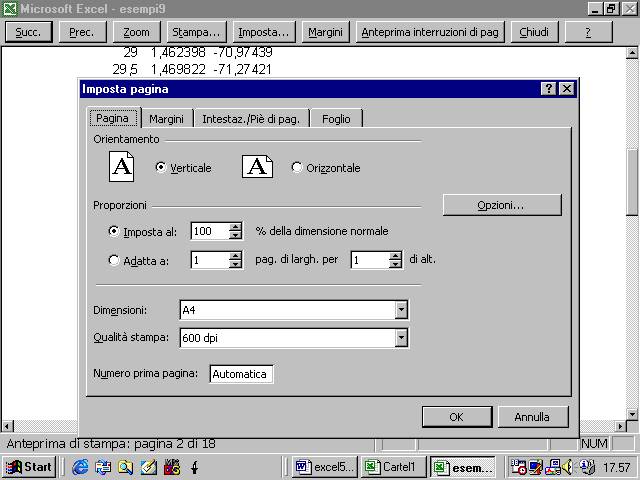
che è la
stessa che appare quando si seleziona il comando Imposta pagina
In particolare
si può far stampare anche la griglia del foglio di lavoro
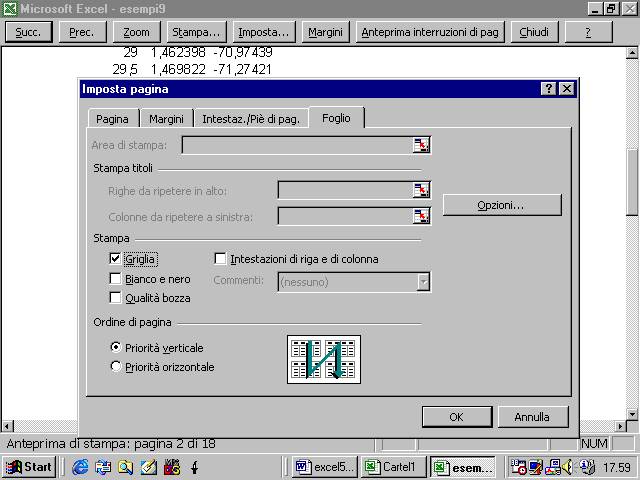

4.5.1.3 Stampare un foglio di lavoro o una intera cartella
Vedi al punto
4.5.1.1
4.5.1.4 Stampare una parte di un foglio di lavoro o un insieme definito di celle
Si può
decidere di stampare soltanto una parte di un foglio di lavoro. Per far questo
bisogna prima selezionare la parte del foglio che interessa e poi attivare il
comando Area di stampa


4.6 Funzioni avanzate
4.6.1 Importare oggetti
4.6.1.1 Importare oggetti come file di immagini, grafici, testi
Il risultato
di una qualunque applicazione diversa da Excel è un oggetto. Per poterlo inserire
nel nostro foglio di lavoro dobbiamo utilizzare il comando Oggetto dal menu
Inserisci
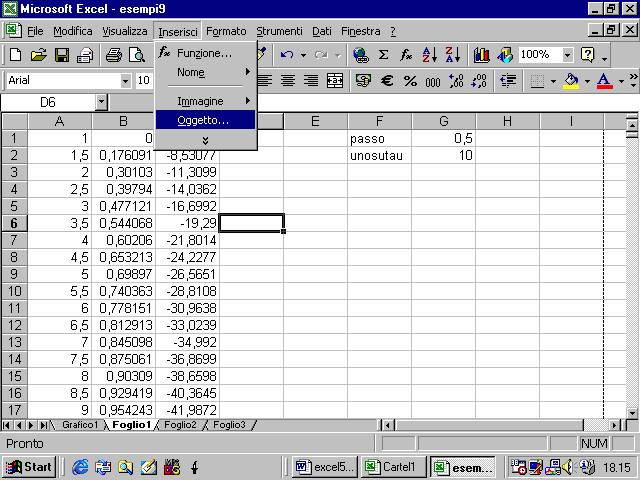
appare una
finestra di dialogo. Per inserire un oggetto già esistente e memorizzato in un
file occorre selezionare la cartella Crea da file

per ricercare il
file sul nostro computer occorre cliccare sul pulsante Sfoglia


staimi, ad
esempio, cercando di incollare una presentazione di power point nella cartella
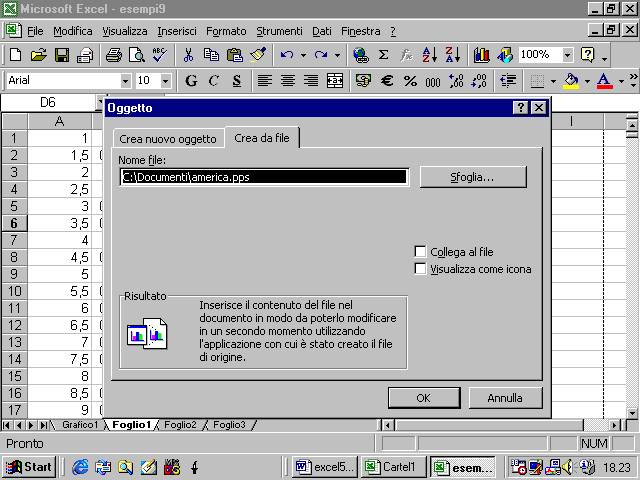
a questo
punto, se le opzioni collega al file e visualizza come icona sono deselezionate
, l’oggetto viene inserito nel file e perde ogni contatto con il file di
origine

se si clicca
due volte sul file si attiva l'applicazione che lo ha creato

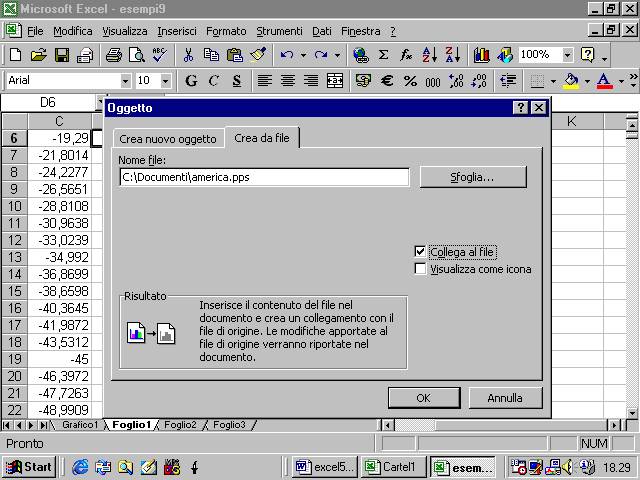
se viene
selezionata l’opzione Collega al file , permane un collegamento fra l’oggetto
inserito nella cartella Excel ed il file di origine, per cui se quest’ultimo
viene modificato modificate automaticamente anche l’oggetto inserito nel foglio
excel.
L’ultima
opzione consente di visualizzare nel foglio di lavoro soltanto un’icona
dell’oggetto. Per attivarlo dovete cliccare sull’icona
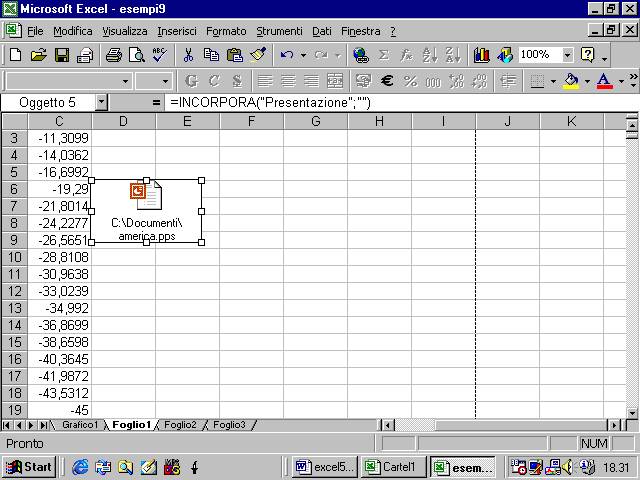
4.6.1.2 Spostare e modificare le dimensioni di oggetti importati
Cliccando
sull’oggetto e tenendo il tasto
sinistro del mouse premuto possiamo trascinare l’oggetto sul foglio
excel.
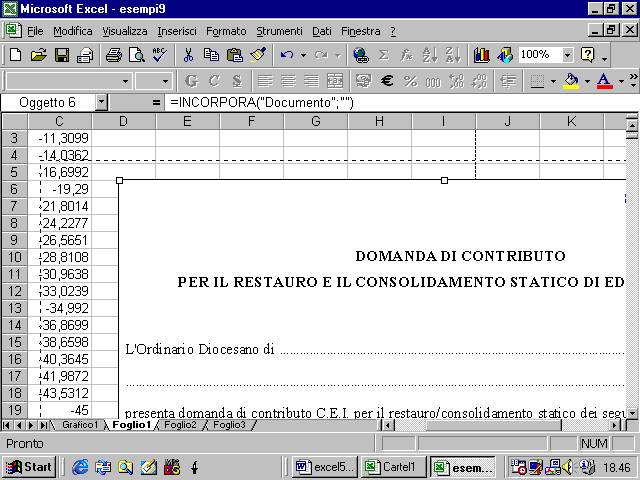
Altre
modifiche si possono fare cliccando sull’oggetto con il tasto destro e
selezionando il comando Formato oggetto dal menu pop up che appare

se ne possono
modificare, ad esempio, le dimensioni.
4.6.2 Diagrammi e grafici
4.6.2.1 Generare differenti tipi di diagrammi e grafici a partire da un foglio elettronico
4.6.2.2 Completare o modificare un diagramma o grafico
46.2.3 cambiare il tipo di diagramma o grafico
spesso risulta
utile rappresentare in forma grafica i dati di un foglio excel.
Supponiamo, ad
esempio, di aver realizzato il seguente foglio in cui abbiamo memorizzato una
serie di spese
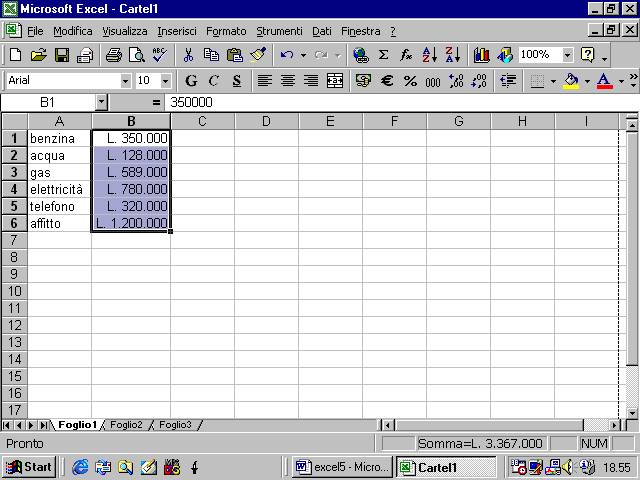
per realizzare
un grafico in base ai dati del nostro foglio elettronico posiamo usare il
comando Grafico dal menu Inserisci

oppure il
pulsante corrispondente dalla barra Standard
Appare una
finestra di dialogo
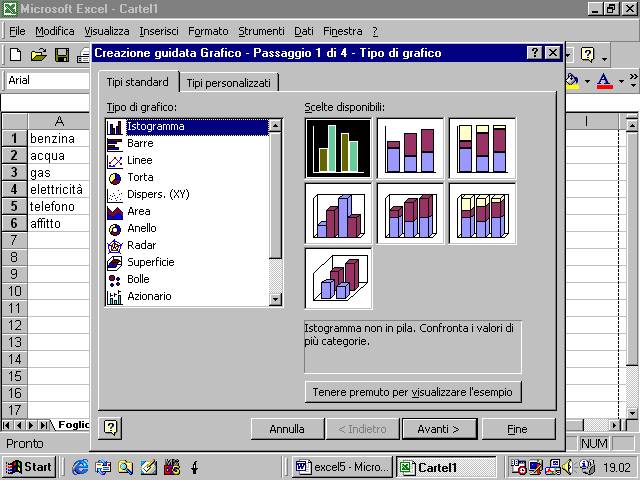
in cui si può
scegliere anzitutto il tipo di grafico. scegliamo ad esempio il tipo
Istogramma. Come si vede, sulla destra sono disponibili vari tipi di istogrammi
selezionato il
tipo di nostro gradimento clicchiamo sul pulsante Avanti

La prima cosa
da fare è selezionare l’intervallo dei dati . Occorre cliccare sul pulsantino a
destra della finestra Intervallo dei dati.
![]()
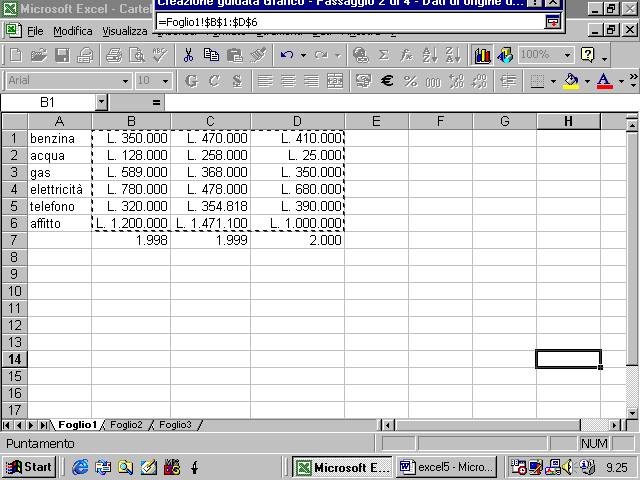
Una volta che
si è selezionato l’intervallo delle celle che contengono i dati occorre
chiudere la finestra Creazione guidata cliccando sul pulsante che si trova a
destra.
Ora occorre
dire al programma se le serie di dati sono in righe o colonne. Una serie di
dati è l’insieme dei dati che volgiamo diagrammare. Nel nostro caso una serie di
dati sono le varie spese (per luce, gas, ecc.) che abbiamo fatto in un anno.
Nell’esempio abbiamo tre serie da diagrammare per tre anni diversi. Dobbiamo
informa il nostro programma che le serie sono i dati disposti in colonna e non
in riga
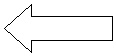
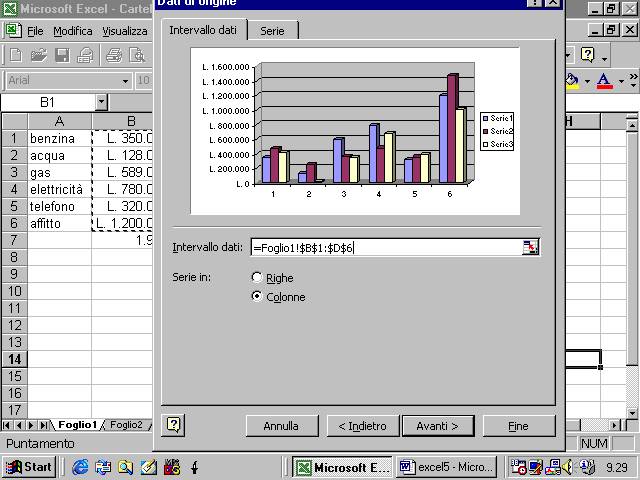
Passiamo ora
alla cartella Serie
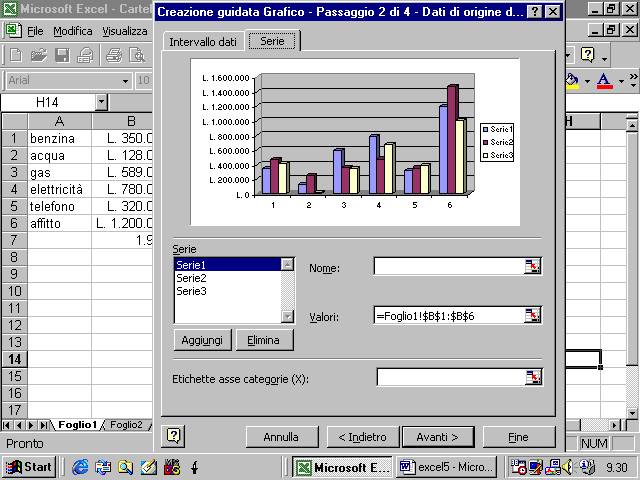
Innanzitutto
possiamo dare un nome ad ogni serie, ad esempio l’anno di riferimento


Come si può
notare, vi è anche un pulsante elimina per eliminare dal diagramma una delle
serie già presenti nella finestra superiore. Il pulsante Aggiungi consente
invece di aggiungere una nuova serie al diagramma per la quale, naturalmente,
dovremo indicare intervallo di celle contenenti i suoi valori.
Come si può
notare dalla figura, l’asse delle x ha delle etichette generiche (1,2, …).
Converrebbe inserire delle etichette che descrivono le voci cui si riferiscono
i nostri valori. Queste voci sono definite nella prima colonna del nostro
foglio elettronico.

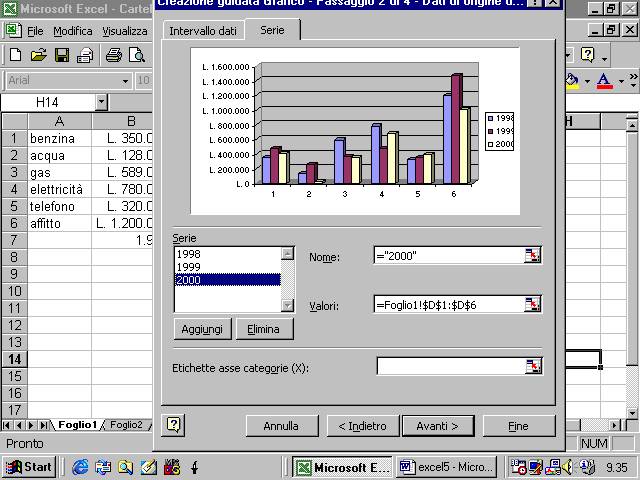
clicchiamo sul
pulsantino alla destra della finestra Etichette asse categorie (X)
selezioniamo
l’intervallo di celle che contiene le etichette e clicchiamo sul pulsantino di
ritorno

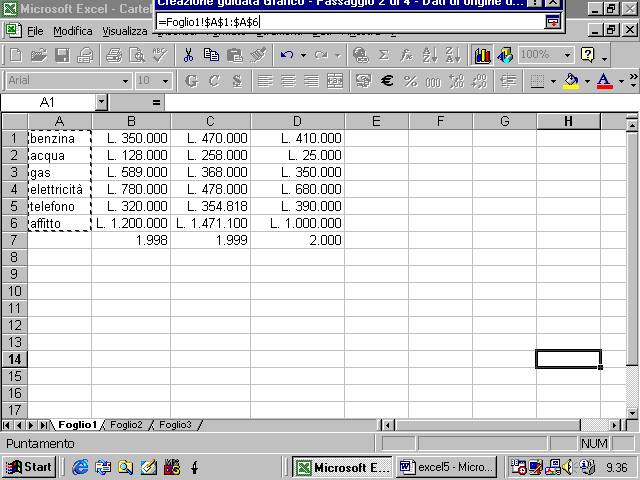
dalla figura
seguente potete vedere come sia stato aggiornato l’asse delle x

Cliccando sul pulsante
Avanti si accede ad una nuova finestra di dialogo in cui si possono apportare
varie modifiche al grafico come mostrato nelle figure seguenti
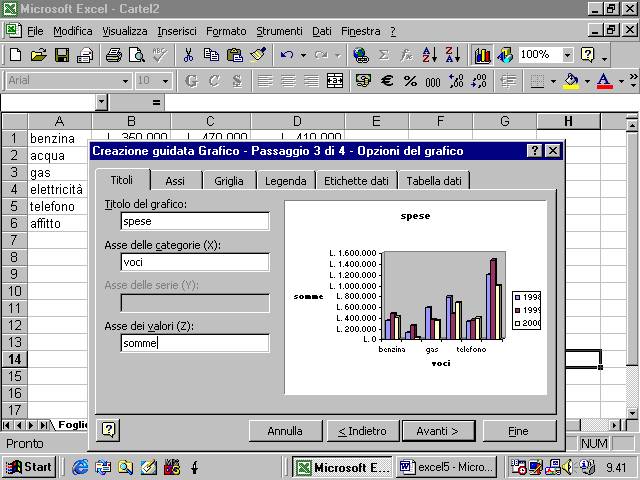 possiamo, ad
esempio, attribuire dei nomi a i vari assi e al diagramma
possiamo, ad
esempio, attribuire dei nomi a i vari assi e al diagramma

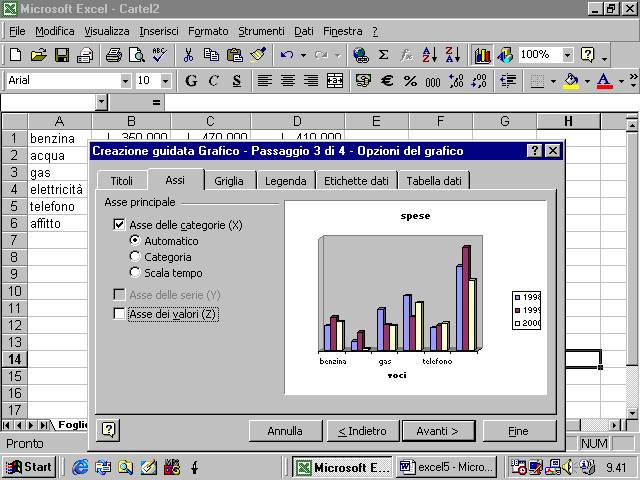
possiamo
evitare che compaiano i valori sull’asse verticale deselezionando l’opzione
Asse dei valori (Z)
Possiamo
inserire delle griglie sulle pareti del grafico come nelle figure seguenti

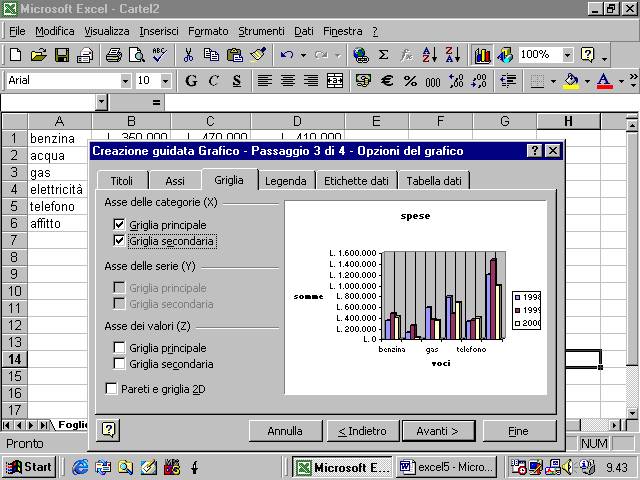
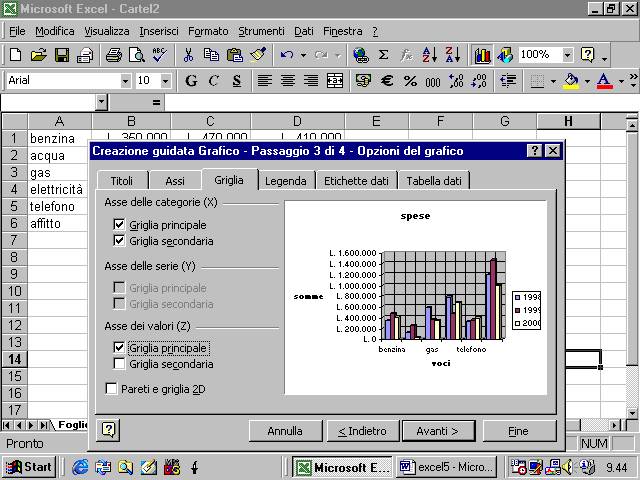


Possiamo
decidere le varie posizioni in cui apparirà la legenda
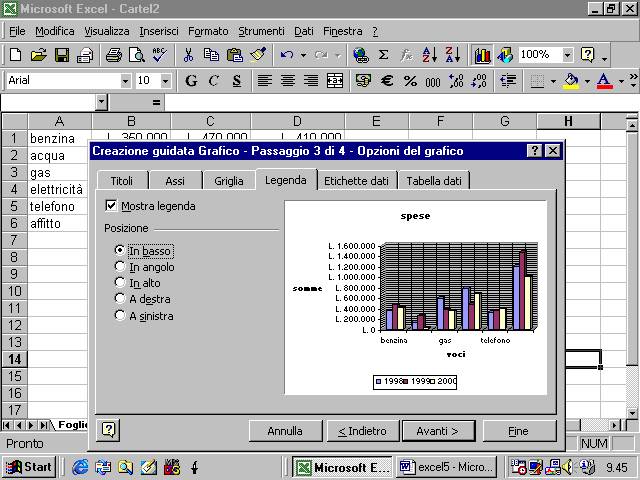

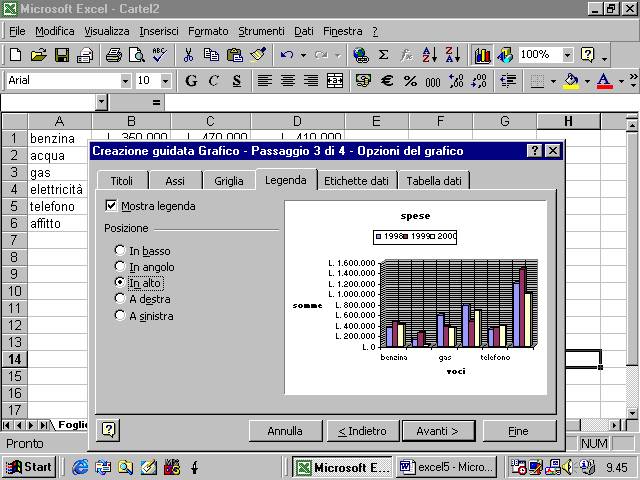
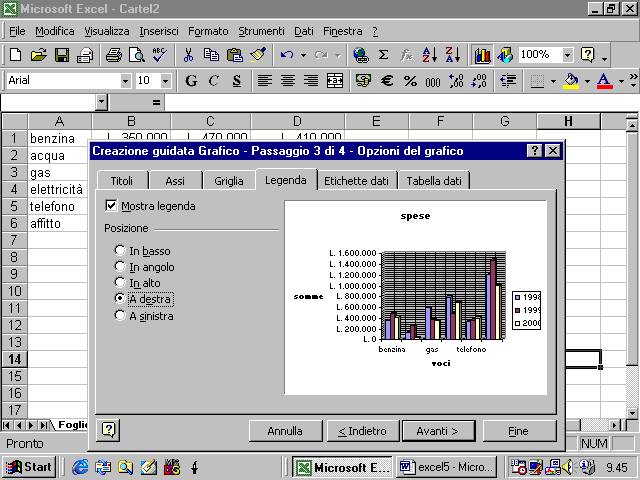

Possiamo decidere
di far apparire l’etichetta dei valori in corrispondenza di ogni barra
dell’istogramma

oppure di far
apparire l’etichetta della voce cui si riferisce