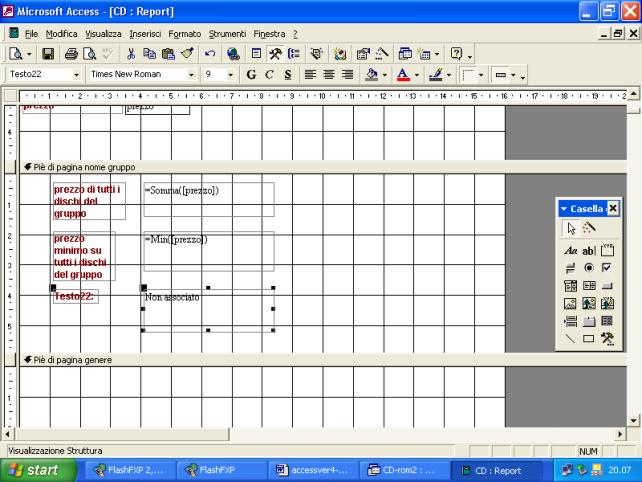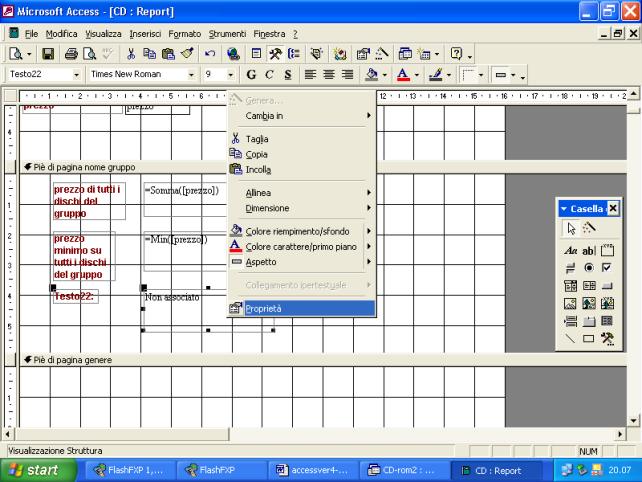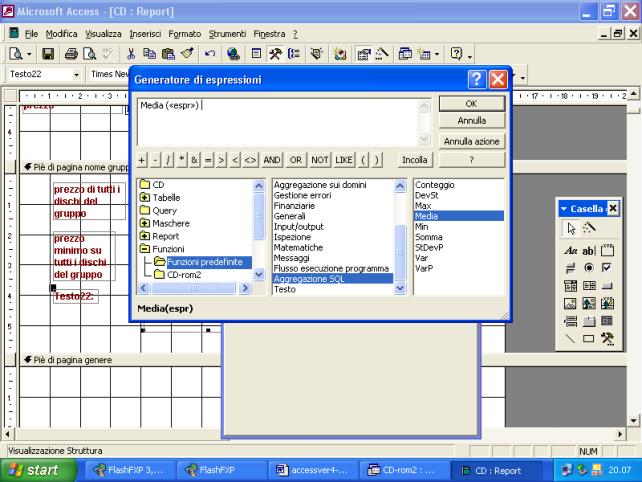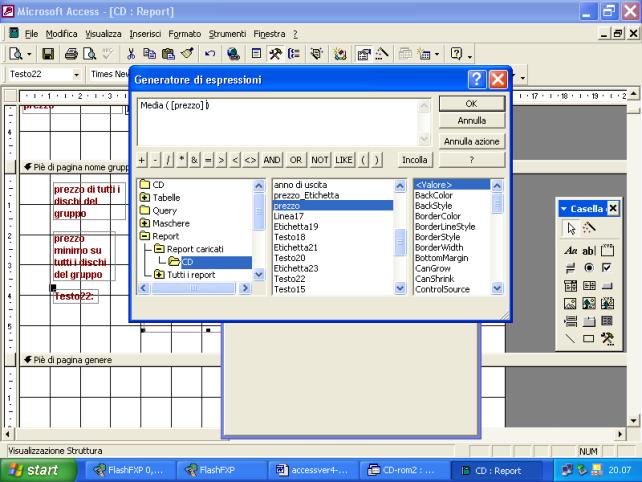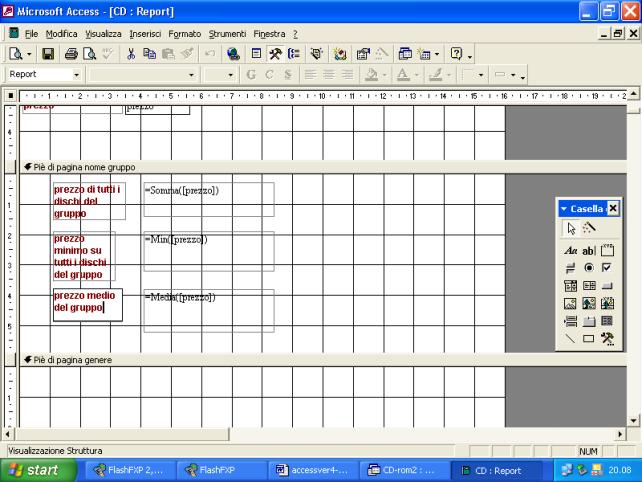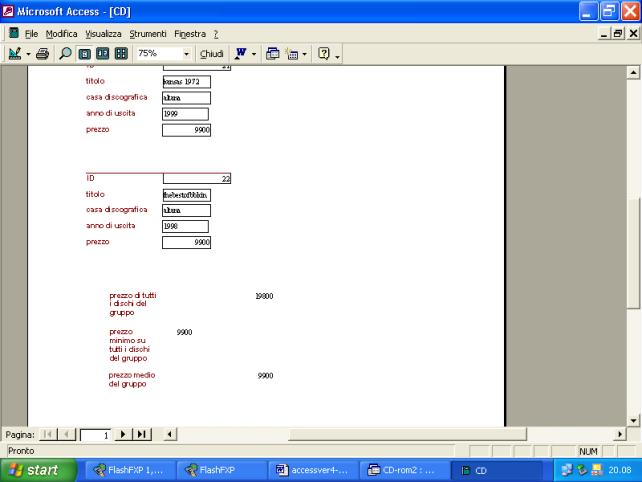5.5.1.2 Modificare la collocazione dei campi di dati e le
intestazioni all’interno di un report
5.5 Report
5.5.1 Operare con i report
5.5.1.2 Modificare la collocazione dei campi di dati e le intestazioni all’interno di un report
Consideriamo il database CD e supponiamo di aver creato un report CD senza livelli di gruppo, con layout verticale.
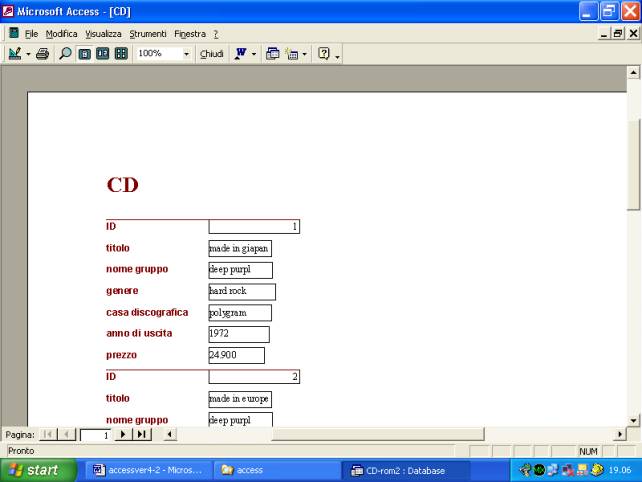
Vediamo quali modifiche possiamo fare al report creato con la creazione guidata.
Innanzitutto dobbiamo passare alla visualizzazione della struttura del report cliccando sull’apposito pulsante
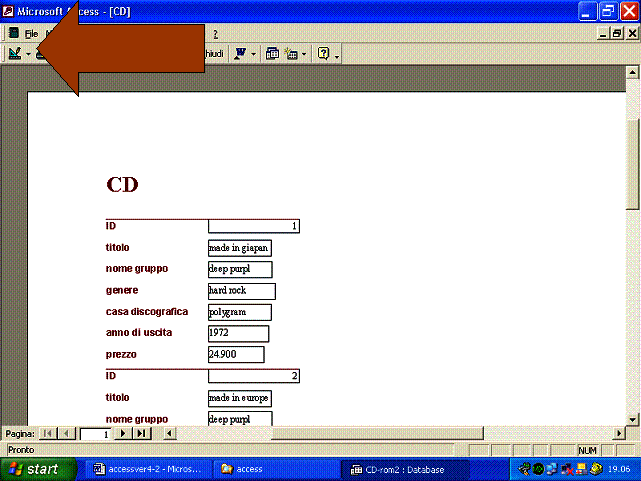
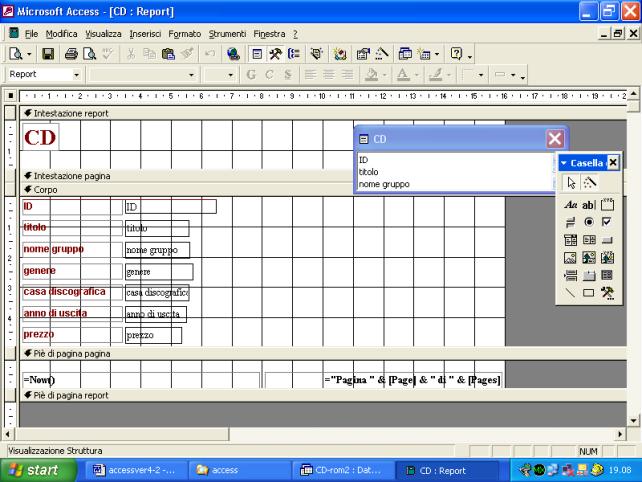
La prima cosa che possiamo fare è la modifica della disposizione dei campi nel report. Basta selezionare il campo
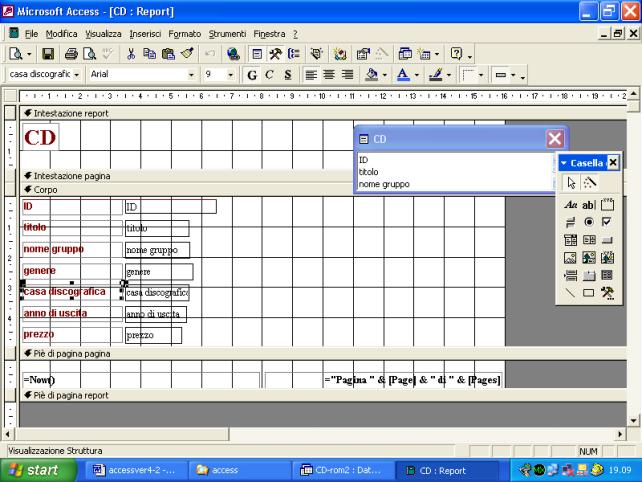
e quando il mouse assume la forma di una mano aperta come visto già per le maschere, trascinarlo tenendo il tasto sinistro del mouse premuto
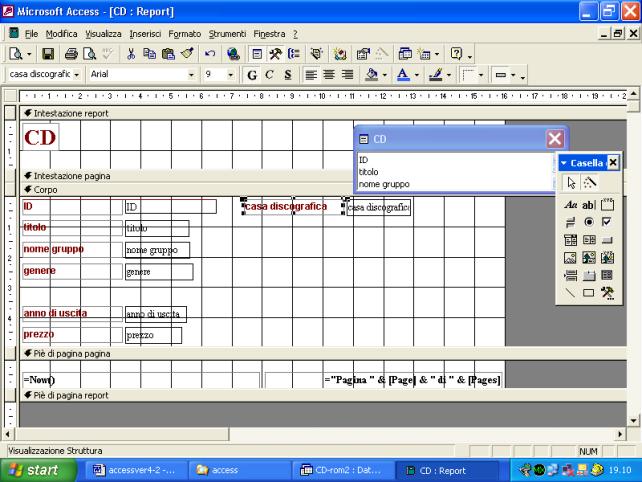
SE si vuols postare solo la casella del campo o solo la etichetta basta spostarsi nell’angolo superiore sinistro della casella o dell’etichetta. Quando il puntatore del mouse assume la forma di una mano con indice puntato, vuol dire che possiamo spostare solo quell’elemento.
Come si può vedere osservando la figura, appaiono già automaticamente le intestazioni di pagina e il piè di pagina. Queste possono contenere informazioni che appariranno su ogni singola pagina del report.
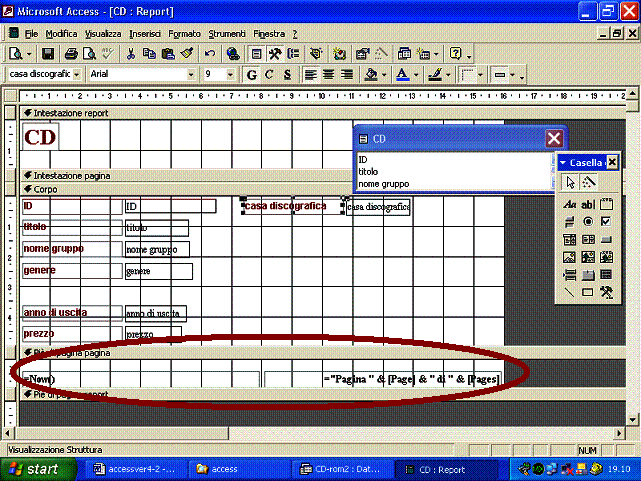
Per la verità appare visibile solo il piè di pagina in cui access ha aggiunto informazioni (date da funzioni predefinite) automaticamente. L’intestazione di pagina possiamo farla apparire posizionando il mouse sul margine superiore della barra del Corpo del report e trascinandola verso il basso
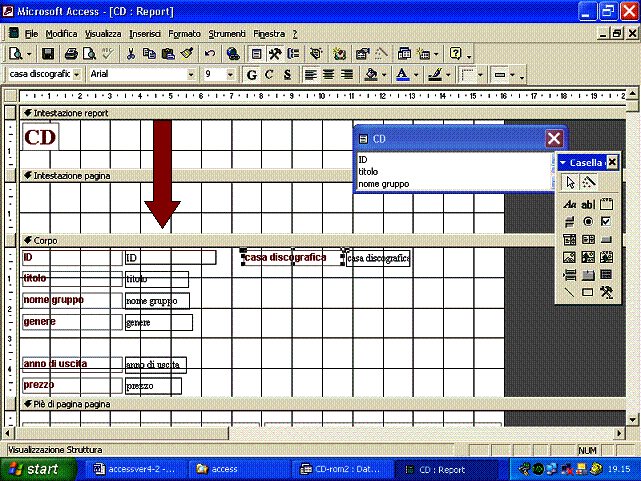
Adesso l’area dell’intestazione di pagina è visibile e possiamo inserirvi degli elementi. Ad esempio possiamo scegliere dalla casella degli strumenti un’etichetta
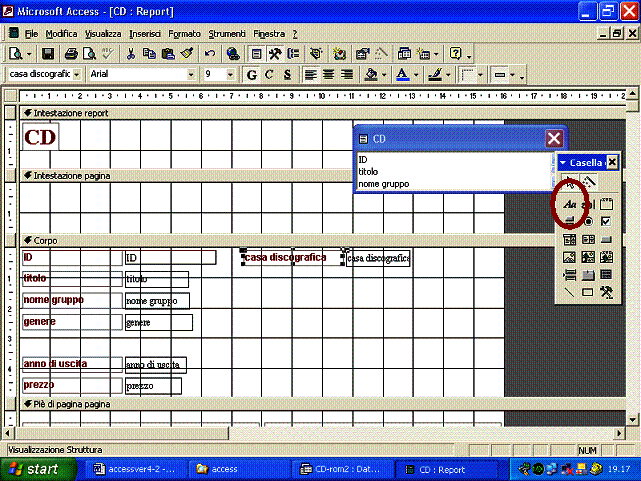
e trascinarla nell’area dell’intestazione di pagina
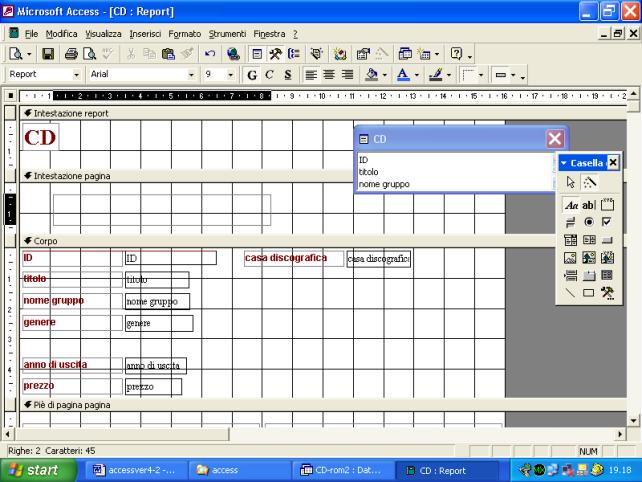
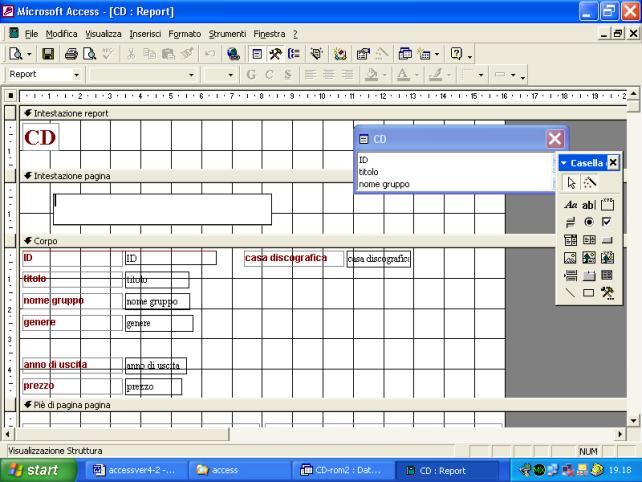
ora possiamo scriverci qualcosa dentro
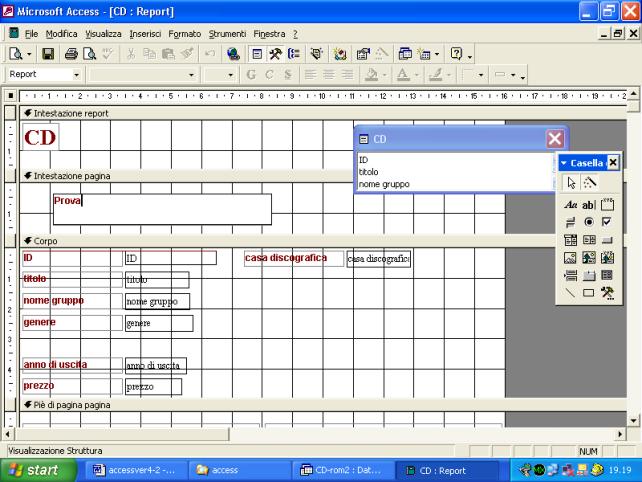
Notiamo, visualizzando il report che quello che abbiamo scritto apparirà in ogni pagina del report
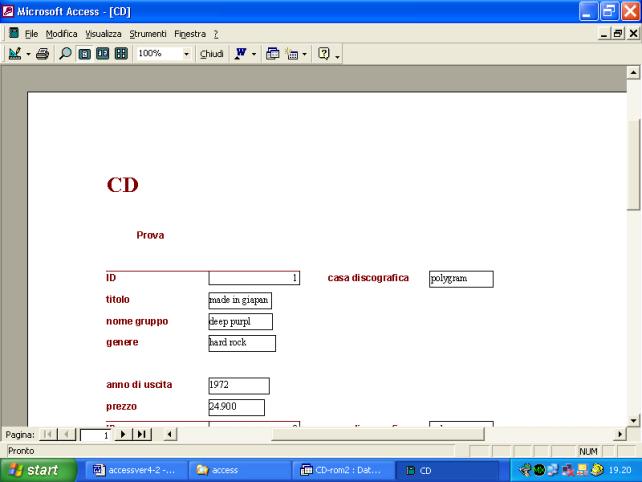
L’intestazione del report
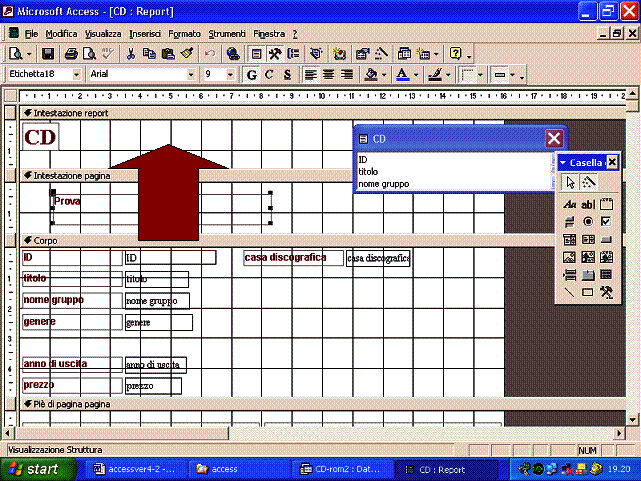
e il piè di pagina del report
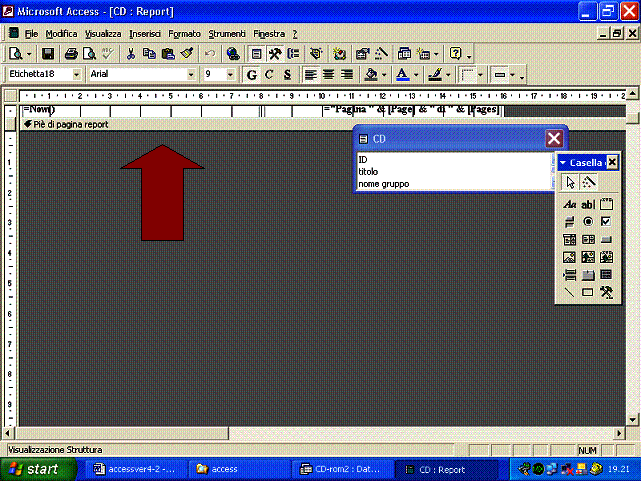
funzionano nella stessa maniera. Per far apparire il piè di pagina occorre trascinare verso il basso l’estremo inferiore della barra del piè di pagina del report.
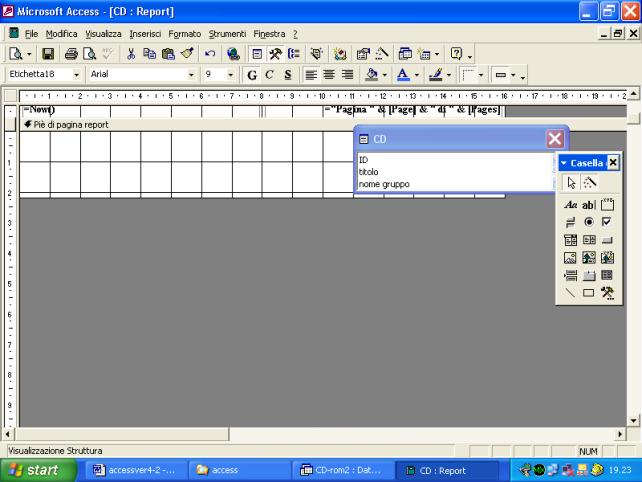
L’unica differenza con intestazione e piè di pagina pagina è che quello che scriviamo nell’intestazione e piè di pagina del report appariranno solo rispettivamente all’inizio del report e alla fine del report e non in ogni singola pagina.
Per far scomparire intestazioni e piè di pagina basta accedere al menu Visualizza e deselezionare la voce corrispondente
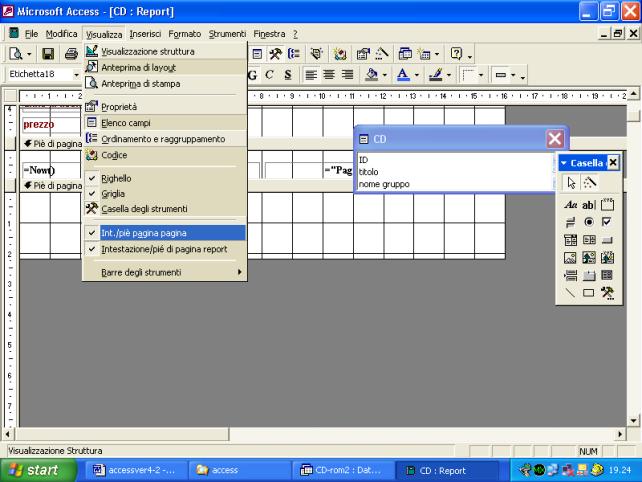
Access ci avverte che gli elementi eventualmente presenti in tali sezioni verranno eliminati
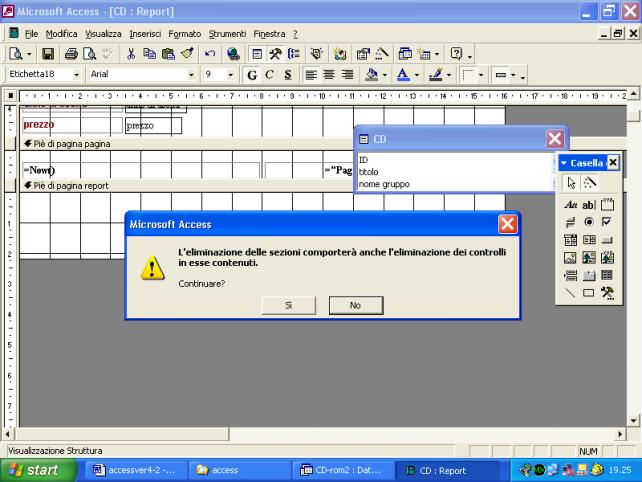
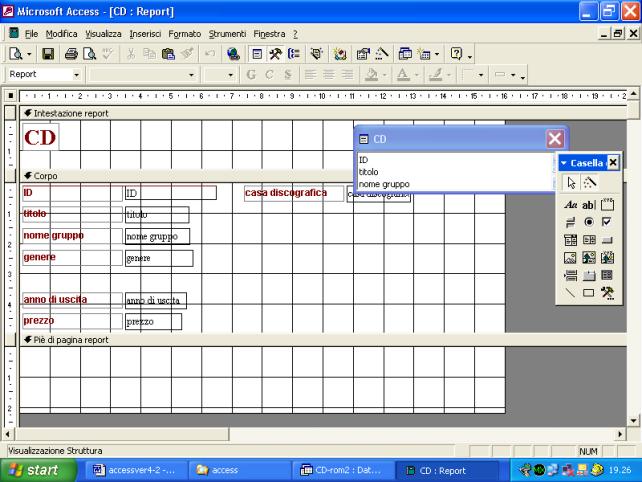
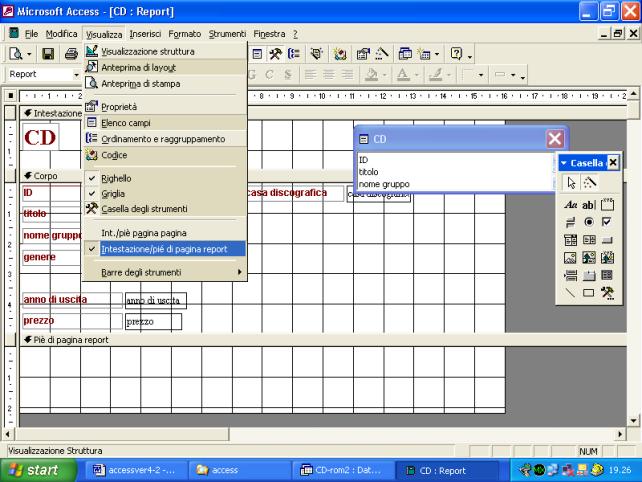
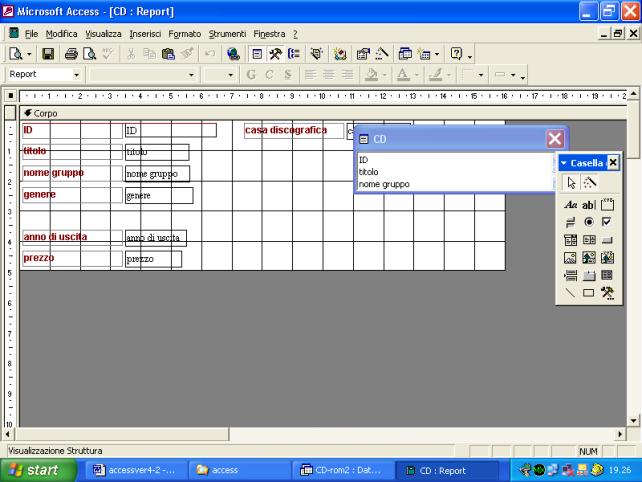
Per fare riapparire le sezioni bisogna ritornare al menu Visualizza e selezionare le voci corrispondenti.
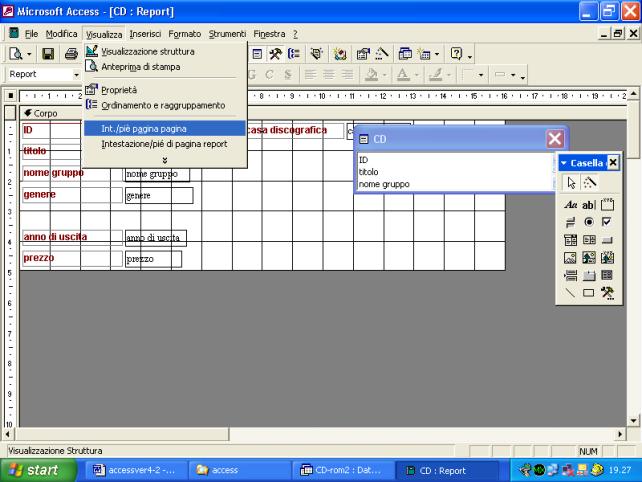
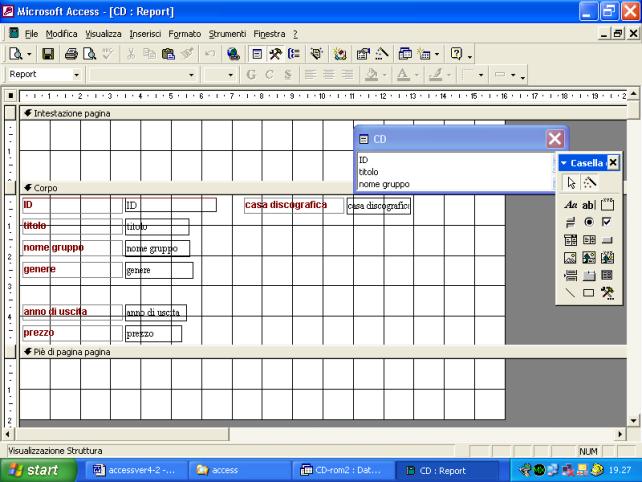
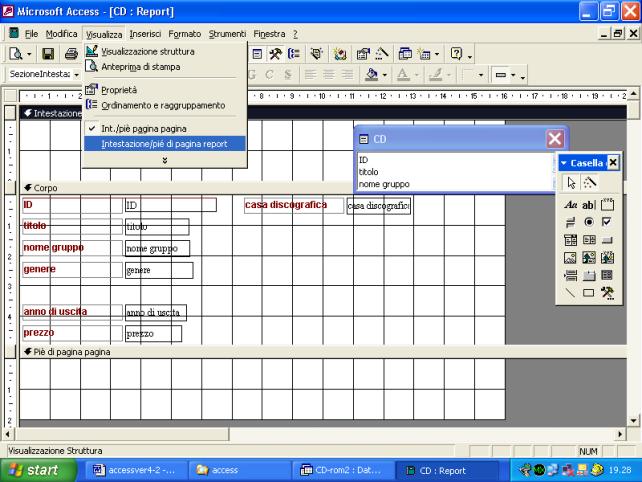
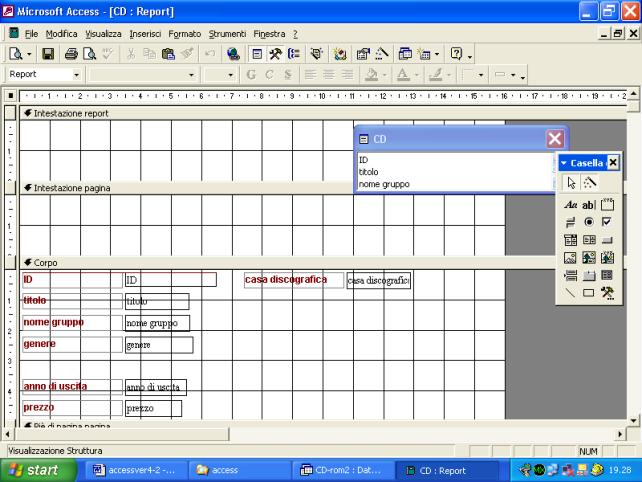
Per inserire funzioni predefinite nelle varie sezioni si procede nel seguente modo. Supponiamo, ad esempio, di voler inserire nell’intestazione di pagina il numero della pagina e il numero di pagine totali. Per prima cosa inseriamo nell’intestazione una casella di testo
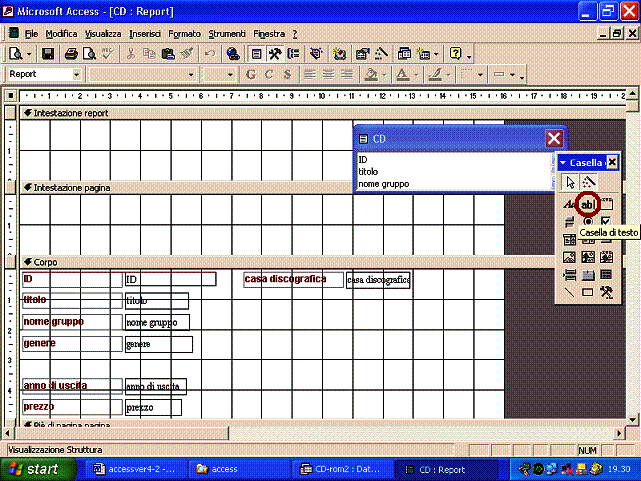
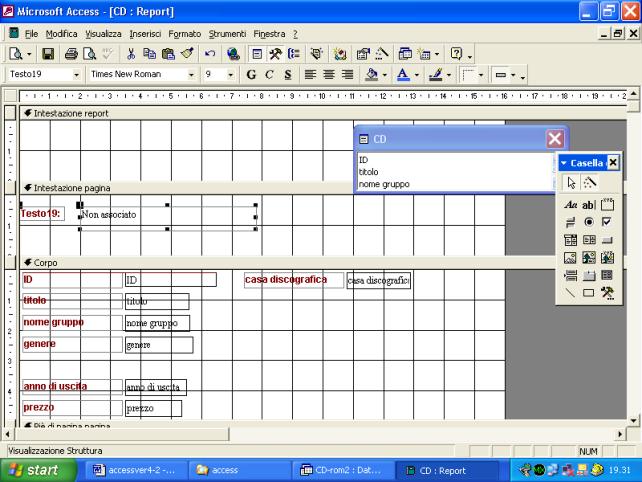
Eliminiamo l’etichetta inserita automaticamente da Access poiché non ci interessa
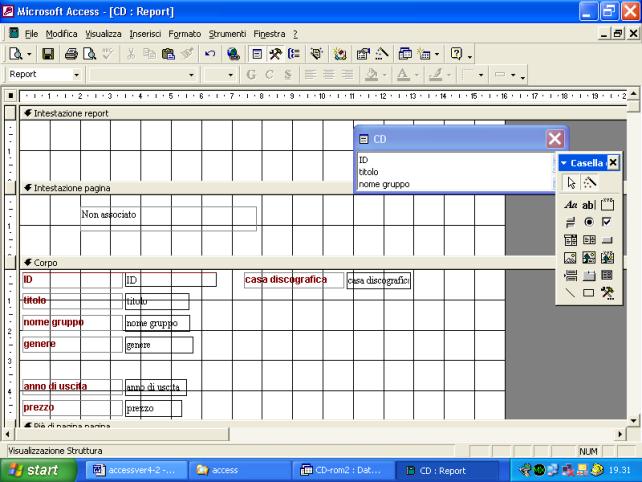
La casella riporta il testo “non associato” poiché tale controllo non è associato a nessun campo o funzione.
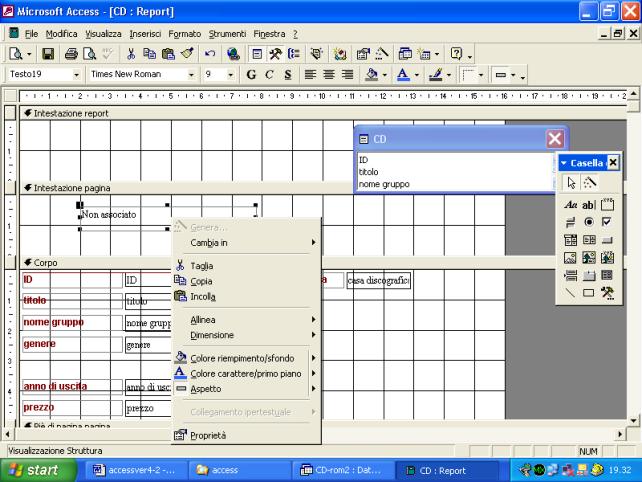
selezioniamo la casella e clicchiamo col tasto destro del mouse, selezionando la voce Proprietà dal menu che appare
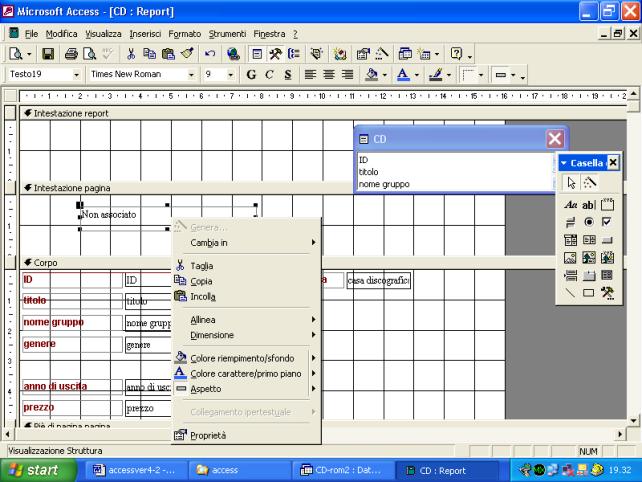
o alternativamente clicchiamo sul pulsante proprietà sulla barra degli strumenti
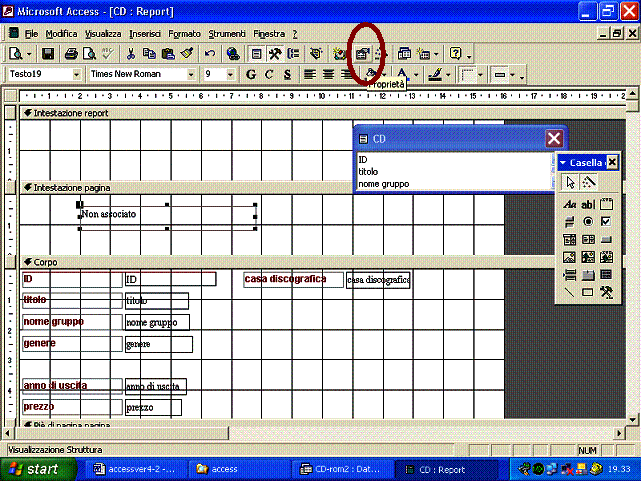
Appare la seguente finestra
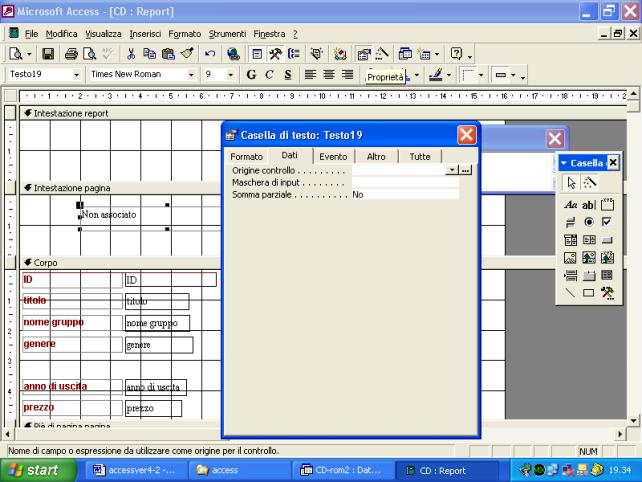
in cui dobbiamo far riferimento all’etichetta Dati
Se clicchiamo nella finestra Origine controllo appaiono due pulsanti
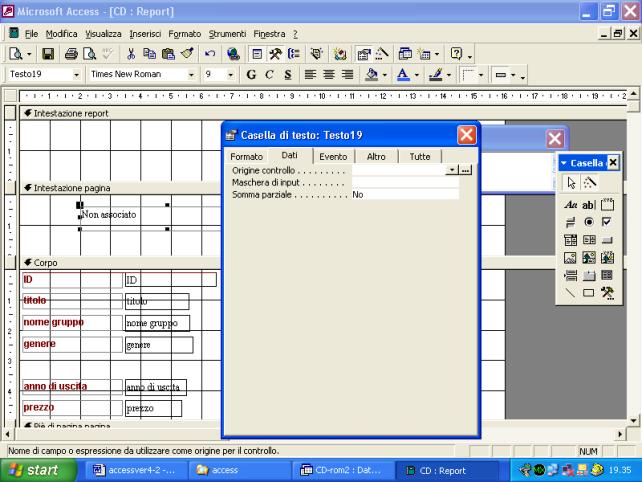
e noi dobbiamo cliccare su quello all’estrema destra
Appare la finestra del generatore di espressioni in cui possiamo selezionare diverse funzioni
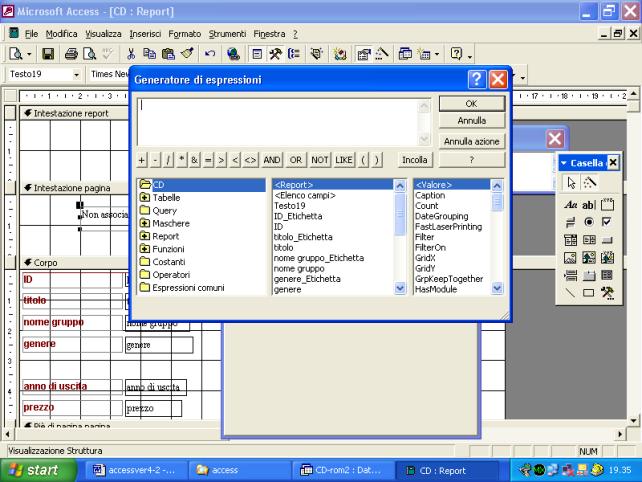
Dobbiamo cliccare nel nostro caso su Espressioni comuni epoi nella finestra centrale sulla voce Paggina N di M
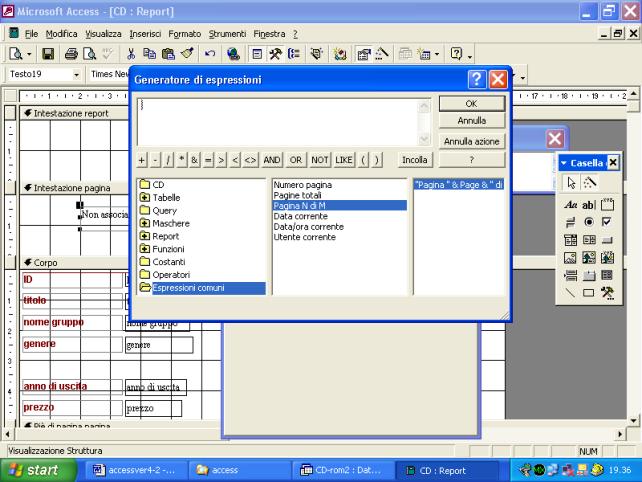
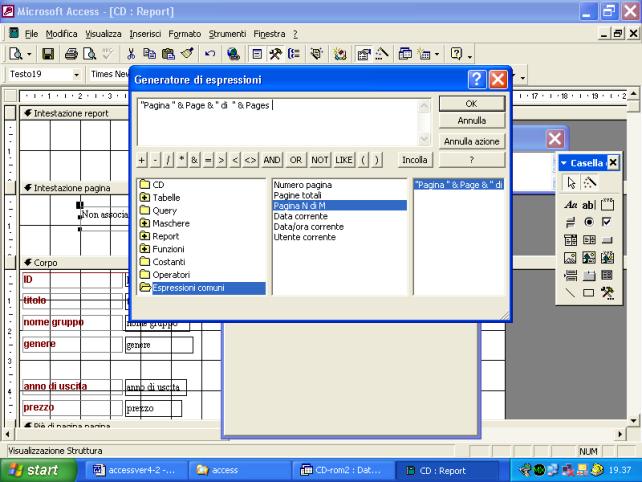 quando
nella finestra superiore appare la funzione che abbiamo scelto possiamo
cliccare sul pulsante OK
quando
nella finestra superiore appare la funzione che abbiamo scelto possiamo
cliccare sul pulsante OK
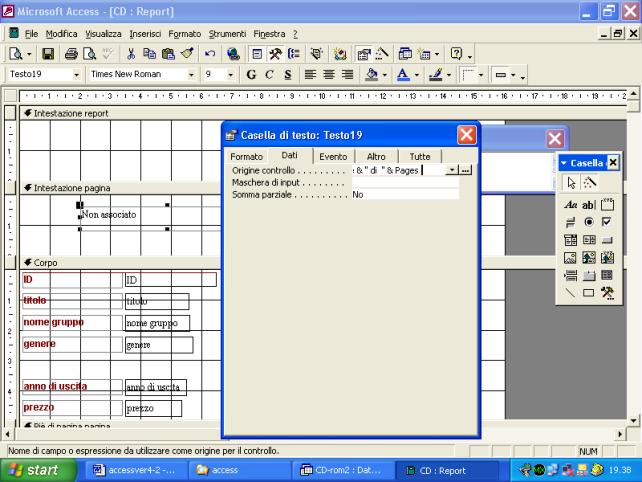
se ora chiudiamo la finestra Proprietà
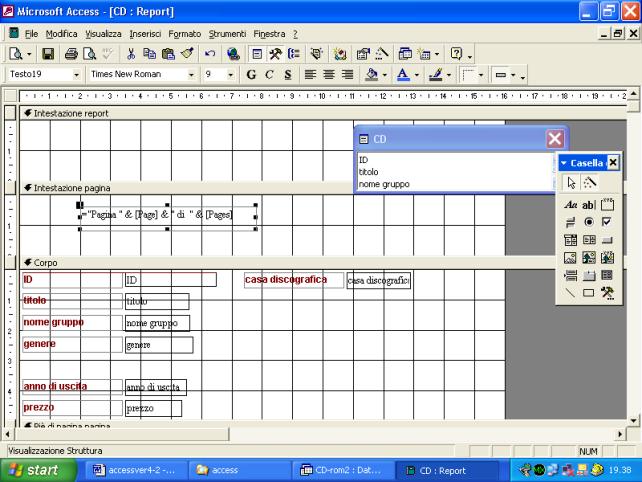
notiamo che la funzione scelta è stata associata alla casella di testo. Visualizzando il report vediamo il risultato ottenuto
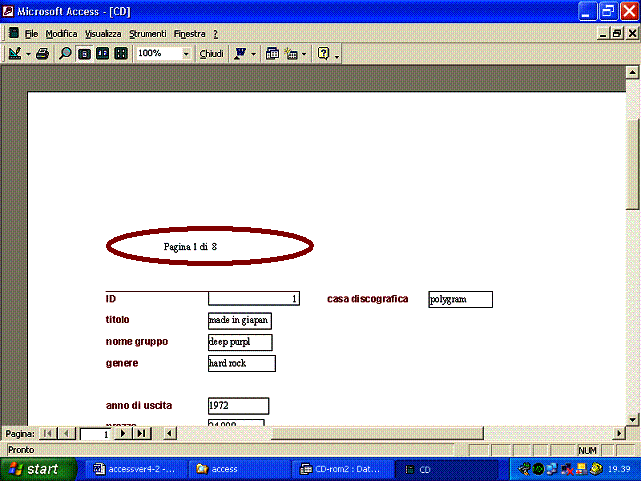
In maniera analoga potremmo inserire la data odierna, ecc.
5.5.1.3 Raggruppare i dati sotto un’intestazione specifica (campo) di un report in ordine crescente, decrescente
Quando abbiamo creato il report con la creazione guidata non abbiamo introdotto livelli di gruppo o forme di ordinamento. Vediamo ora come possiamo introdurli dopo che il report è stato già creato. Dobbiamo aprire sempre il report in visualizzazione struttura
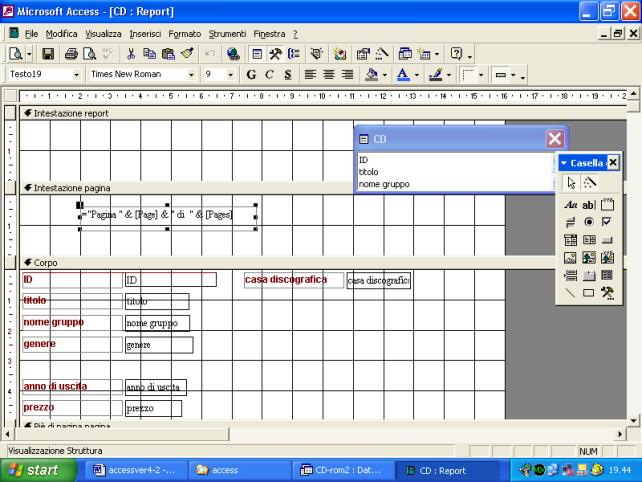
Ora dobbiamo far riferimento al comando Ordinamento e raggruppamento nel menu Visualizza
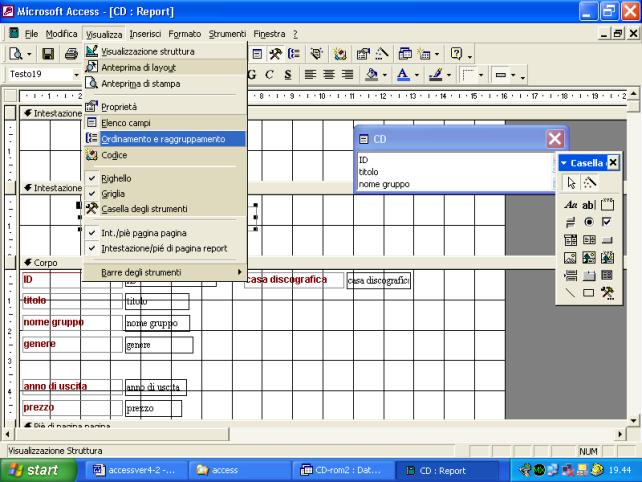
oppure cliccare sul pulsante corrispondente nella barra degli strumenti
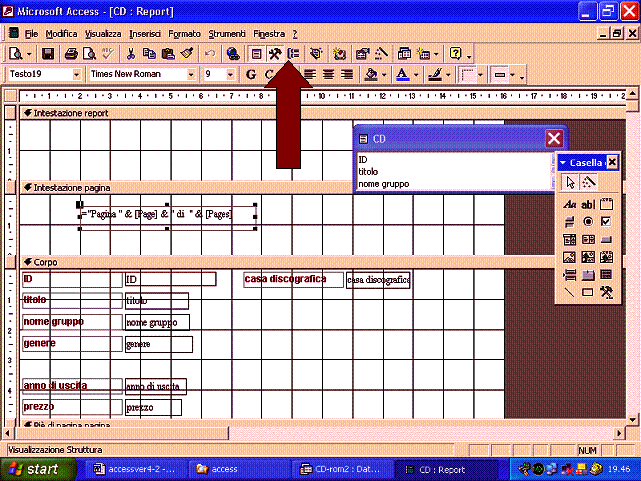
Appare la seguente finestra
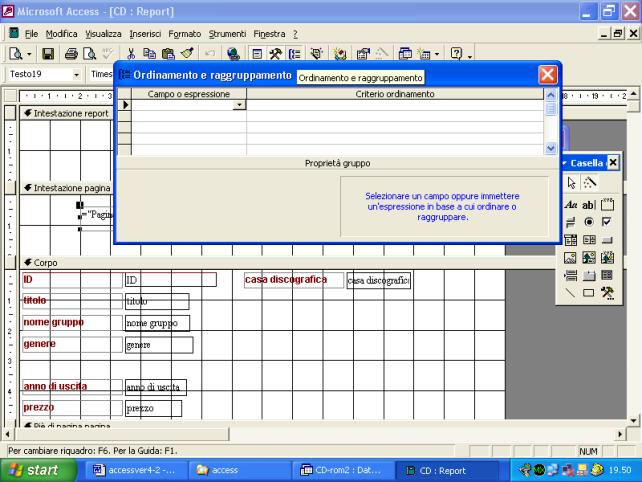
Per introdurre un livello di gruppo ad esempio nel genere musicale selezioniamo a sinistra il nome del campo
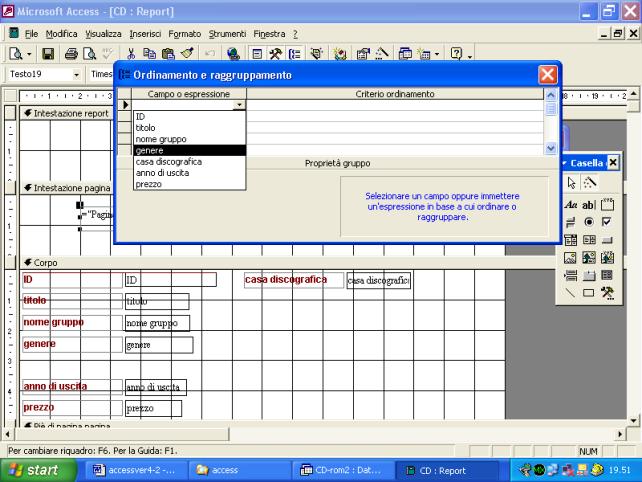
mentre a destra decidiamo se l’ordinamento deve essere crescente o decrescente
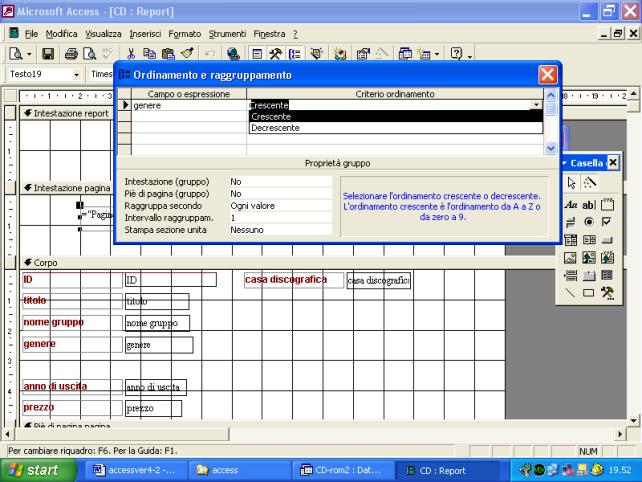
Per aggiungere un’intestazione di gruppo dobbiamo selzionare la voce opportuna nella parte inferiore della finestra
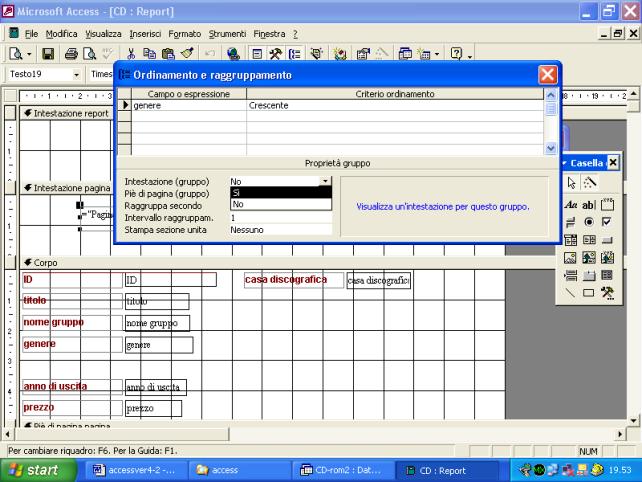
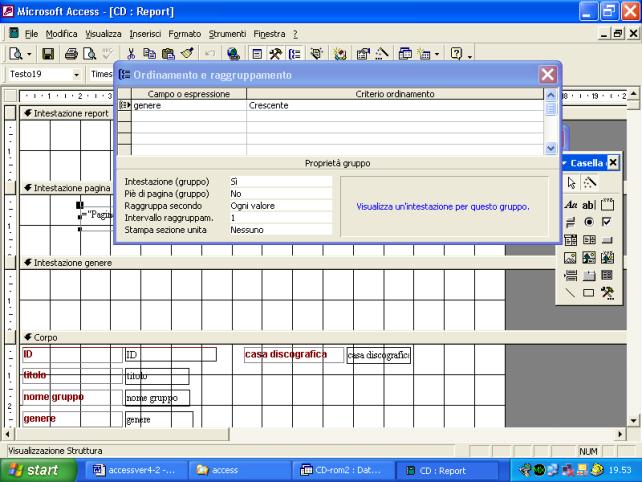
In questa intestazione possiamo ad esempio trascinare il campo genere
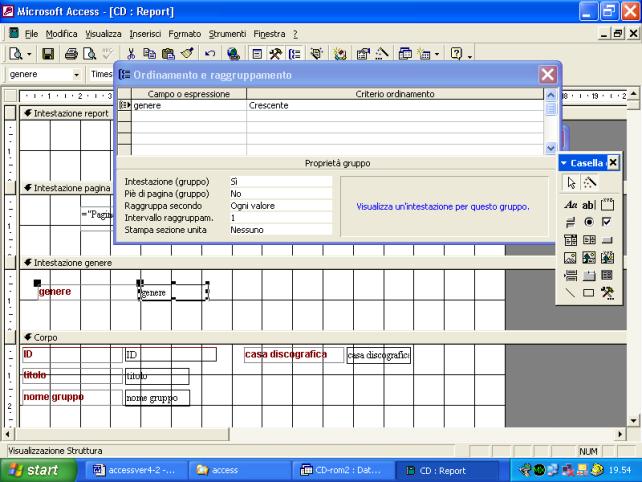
ed ecco il risultato
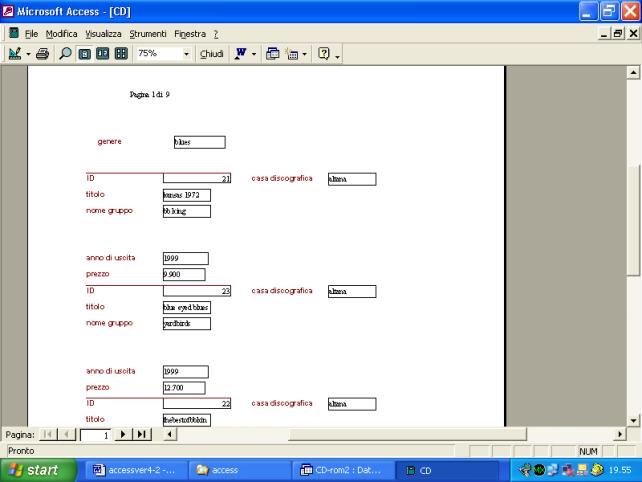
ora i record sono raggruppati per genere
SE aggiungiamo una seconda riga nella finestra Ordinamento e raggruppamento, secondo il nome gruppo, ad esempio
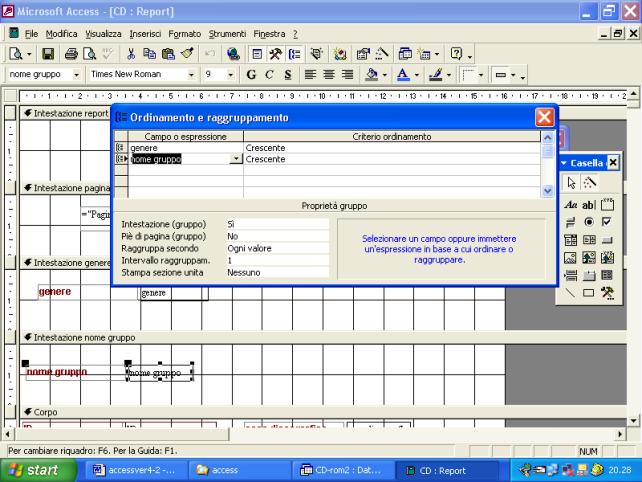
abbiamo introdotto un secondo livello di raggruppamento
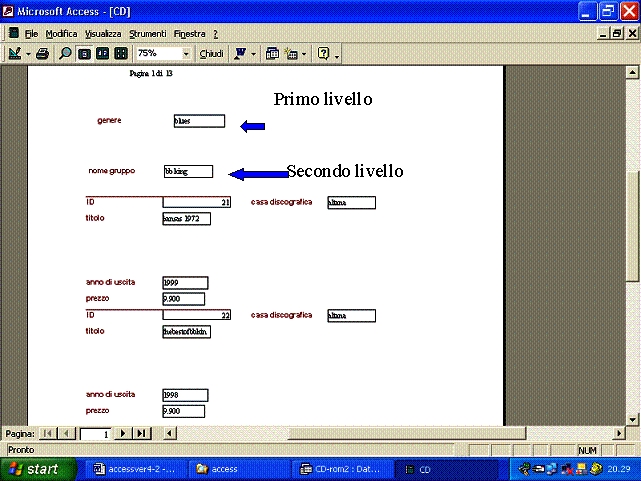
Se aggiungiamo un terzo campo ma poniamo a No l’opzione dell’intestazione di gruppo
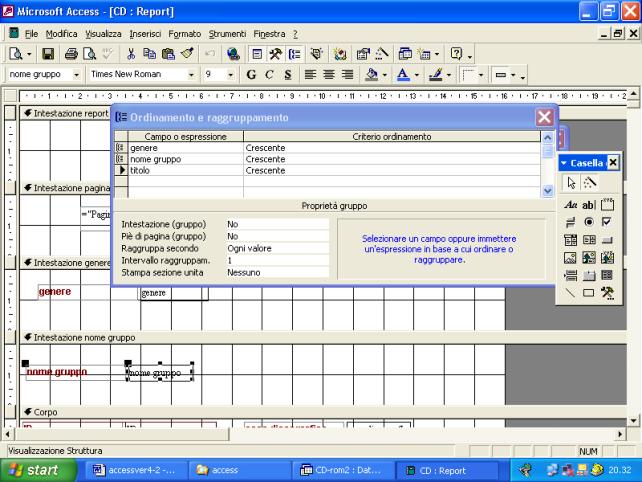
non introduciamo un nuovo livello di gruppo ma effettuiamo soltanto un ordinamento dei record secondo quel campo nei gruppi creati precedentemente.
5.5.1.4 Presentare campi specifici in un report raggruppati per somma, minimo, massimo, media, conteggio, con punti di interruzione adeguati
Supponiamo di aver introdotto dei livelli di gruppo in un report. Ad esempio, nel caso del database Access, abbiamo introdotto dei livelli di gruppo per genere musicale e nome gruppo
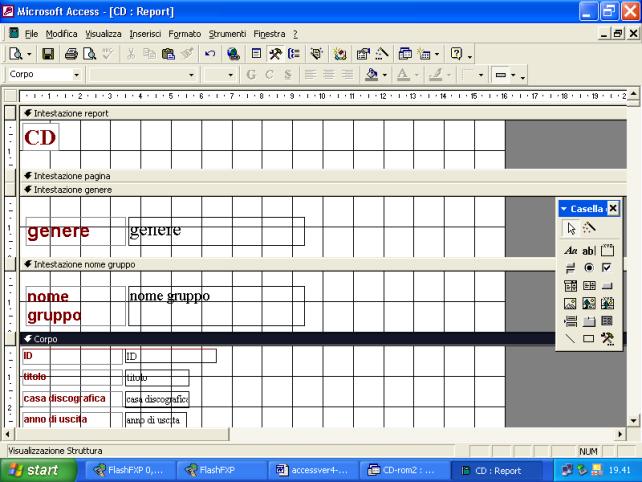
come appare dalle figure seguenti può capitare che l’organizzazione dei record sul report non ci soddisfi. Ad esempio, l’intestazione di gruppo rimane sulla pagina precedente e i record corrispondenti appaiono sulla pagina seguente
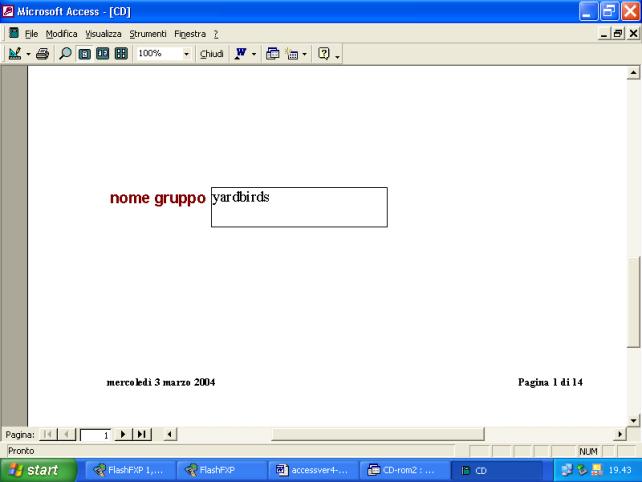
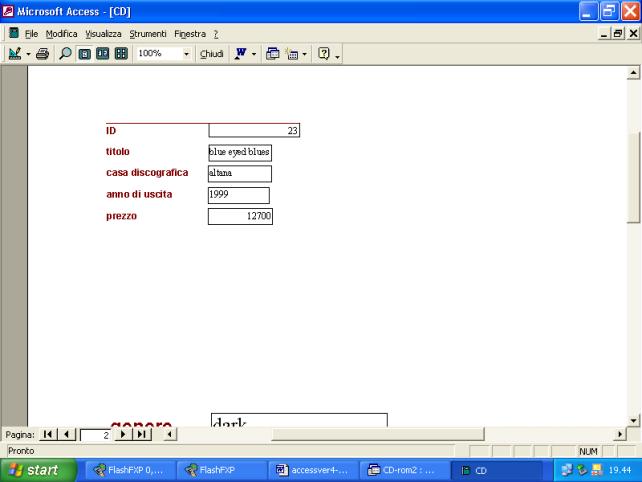
Si può risolvere utilizzando le cosiddette interruzioni. Ad esempio, vogliamo che alla fine di ogni gruppo costruito sul nome del gruppo musicale, ci sia un’interruzione e il gruppo seguente vada alla pagina successiva. Clicchiamo con il tasto destro sul piè di pagina del gruppo costituito dal nome del gruppo musicale
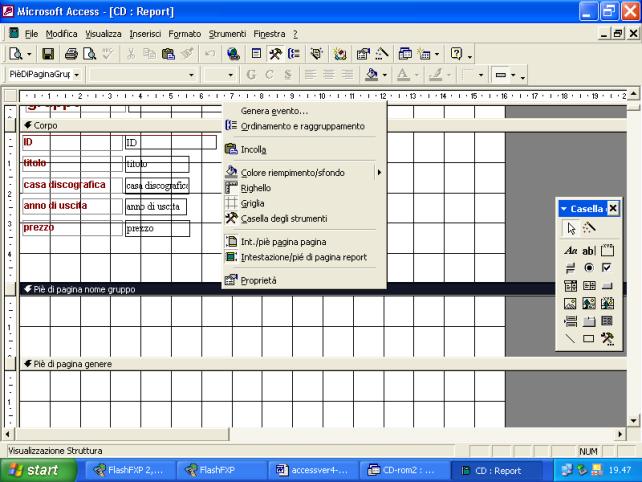
clicchiamo , nel menu che compare, sulla voce proprietà
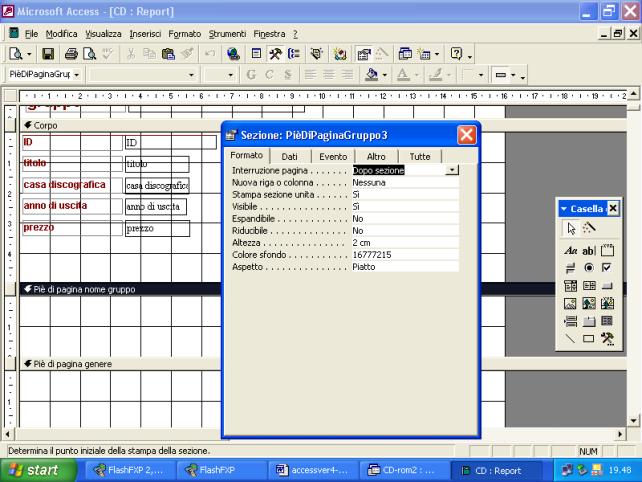
nella cartella Formato andiamo alla voce Interruzione di pagina e selezioniamo la voce Dopo sezione.
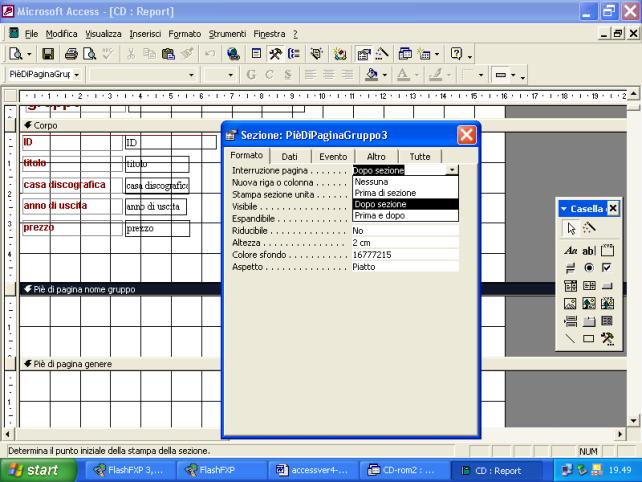
in tal modo introduciamo un’interruzione di pagina alla fine di ogni gruppo costruito sul nome gruppo. Ora ogni gruppo dopo il primo inizierà su una pagina successiva
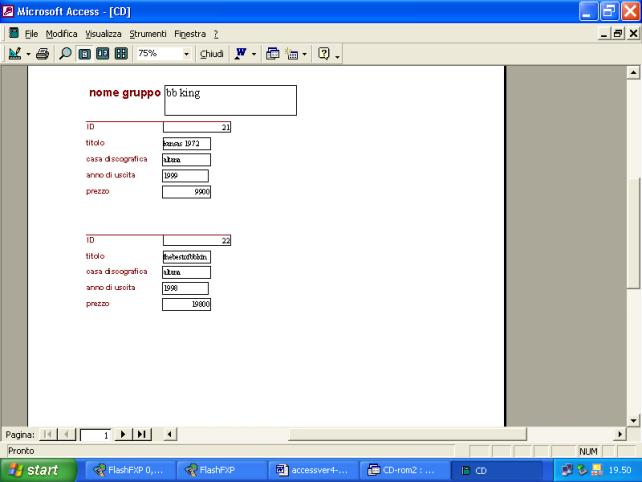
E’ intuitivo il significato delle varie interruzioni possibili che possiamo applicare ad ogni sezione in cui è suddiviso il report.
Utilizzando opportune funzioni messe a disposizione da Access possiamo introdurre in ogni gruppo delle informazioni aggiuntive. Supponiamo, ad esempio, che vogliamo introdurre un’informazione sulla somma di tutti i prezzi dei dischi in ogni gruppo costruito sul gruppo musicale.
Ci portiamo nel piè di pagina del gruppo costruito sul gruppo musicale
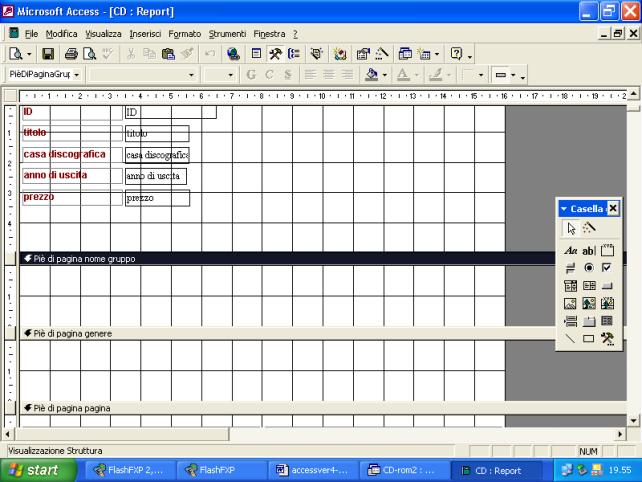
e vi inseriamo una casella di testo
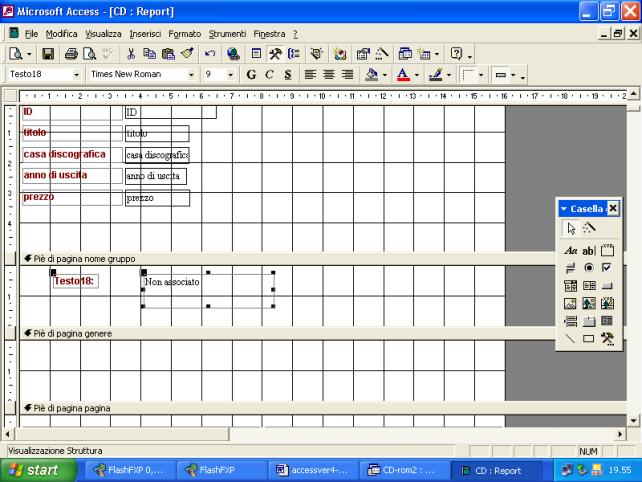
a questa casella vogliamo attribuire una funzione che fa la somma dei campi prezzo di ogni record del gruppo. Selezionata la casella andiamo a Proprietà
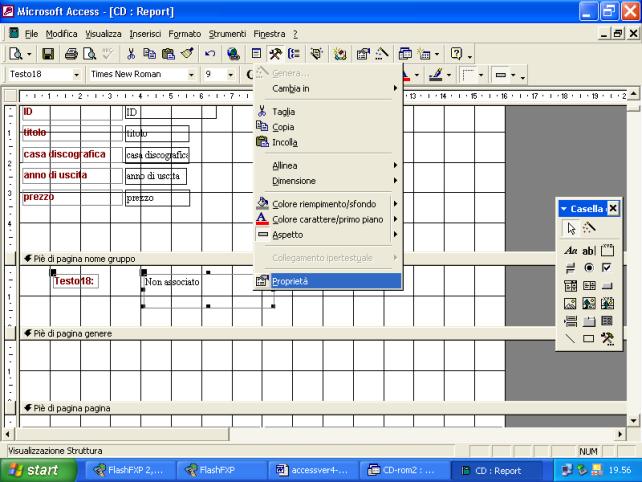
Andiamo alla cartella Dati e alla voce Origine controllo cliccando sull’ultimo pulsantino a destra
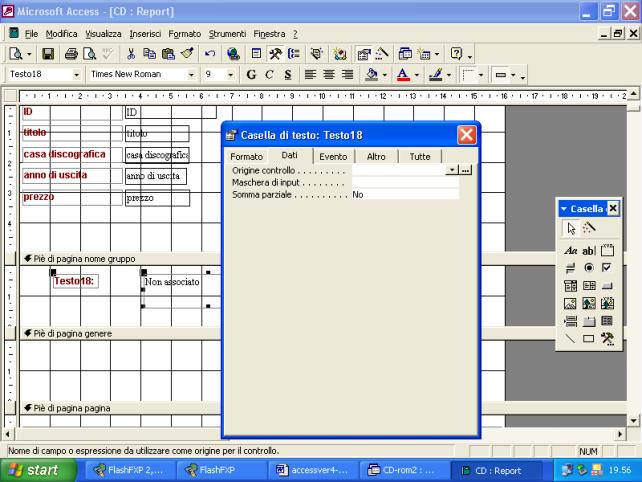
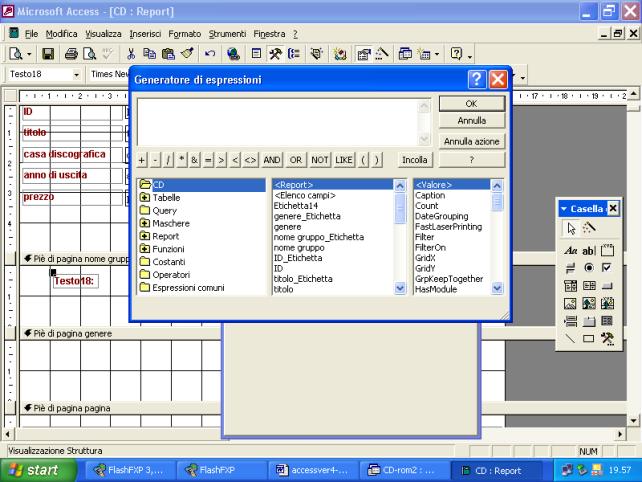
Andiamo alla voce Funzioni e Funzioni predefinite
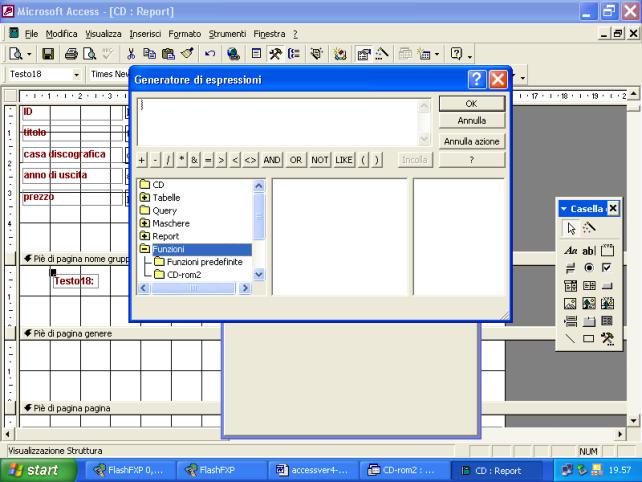
sel4ezioniamo il gruppo Aggregazioni SQL
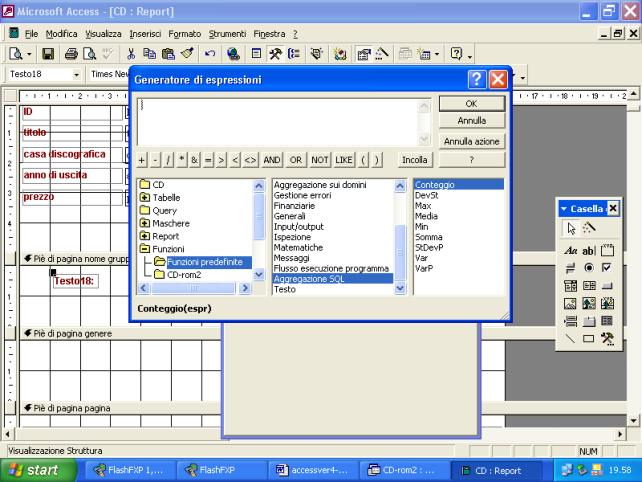
In questo gruppo selezioniamo la funzione Somma
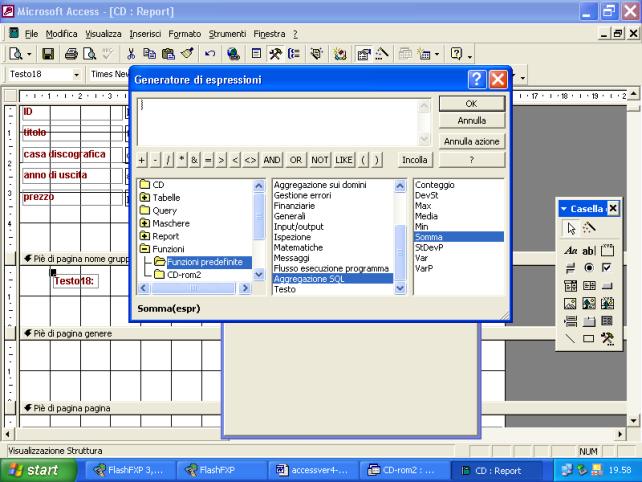
Quando la funzione Somma appare nella finestra in alto, selezioniamo la voce <<espr>>
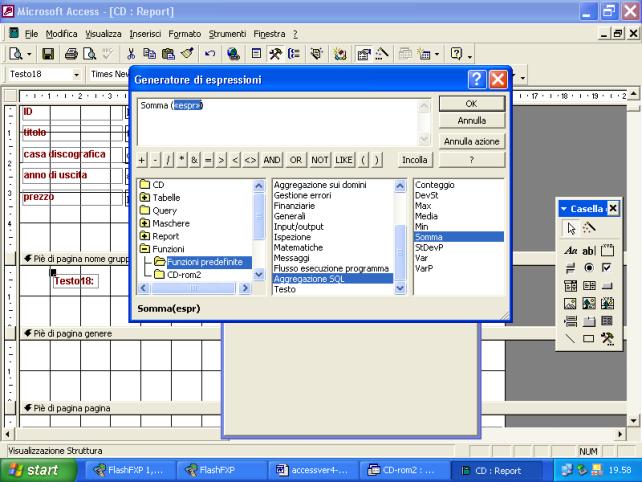
poi andiamo alla voce report
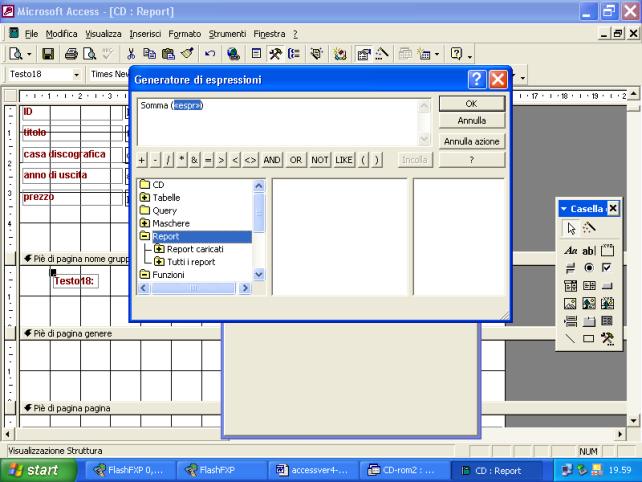
poi report caricati
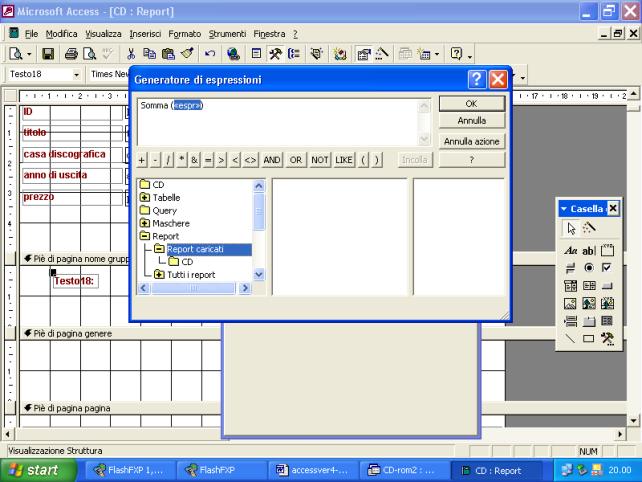
poi CD
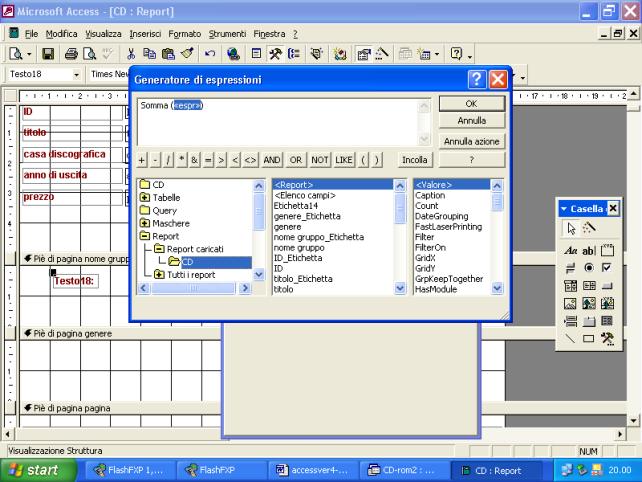
selezionato il report CD, nella finestra centrale clicchiamo due volte velocemente sul campo Prezzo. Automaticamente la funzione Somma verrà applicata al campo prezzo
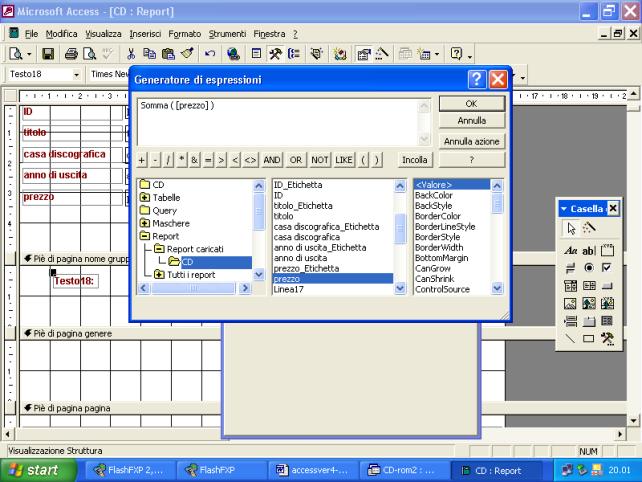
come si vede alla fine
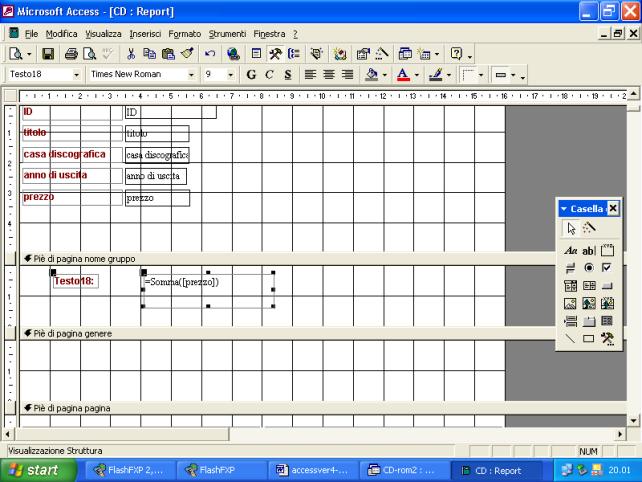
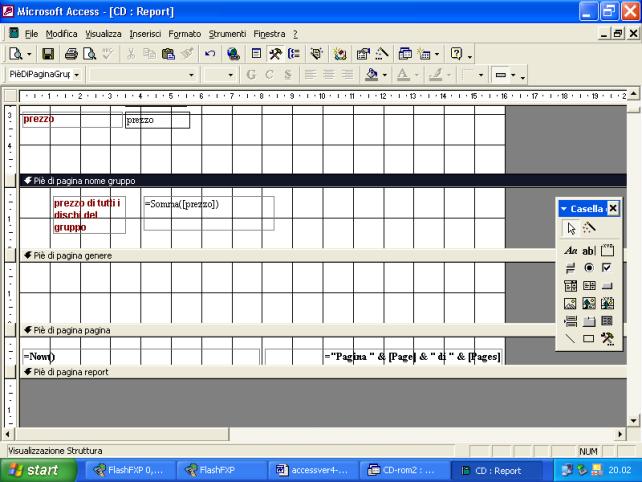
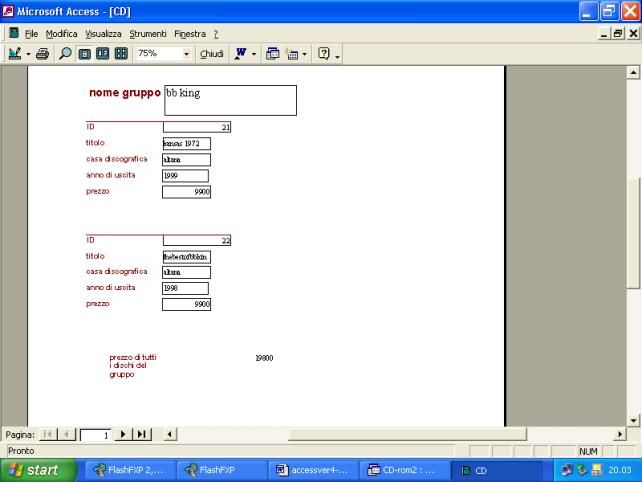
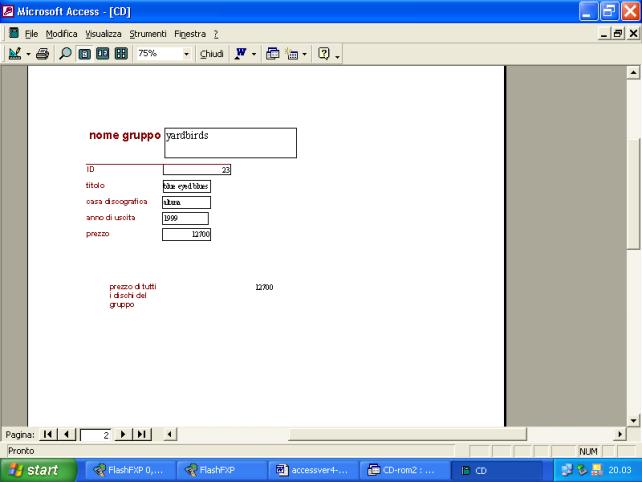
In maniera analoga possiamo calcolare il prezzo minimo come si vede dalle figure seguenti
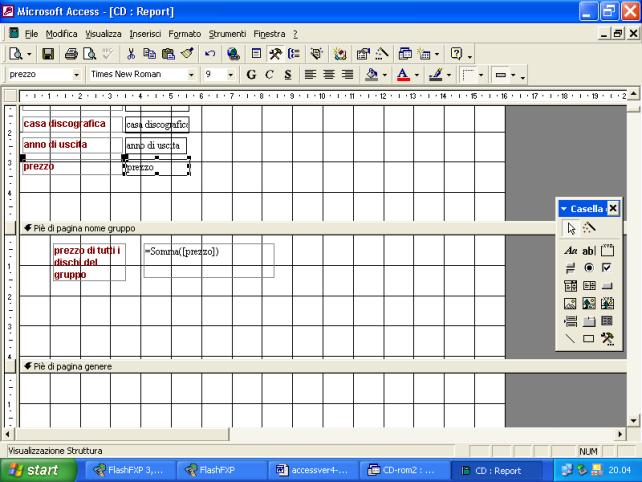
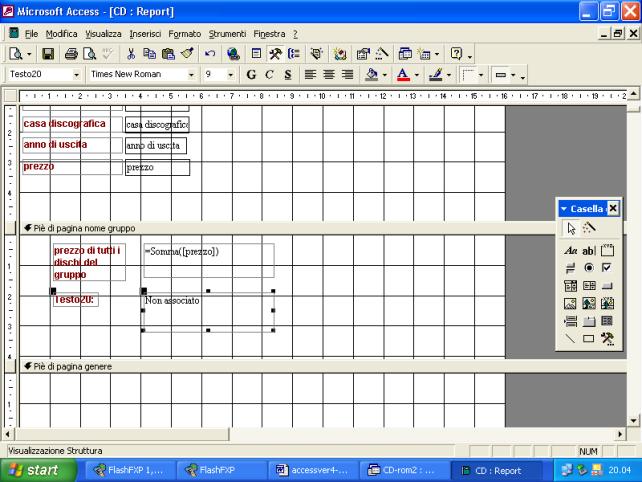
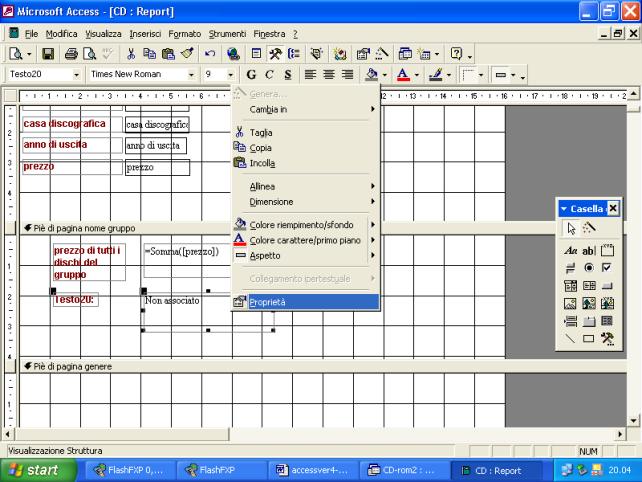
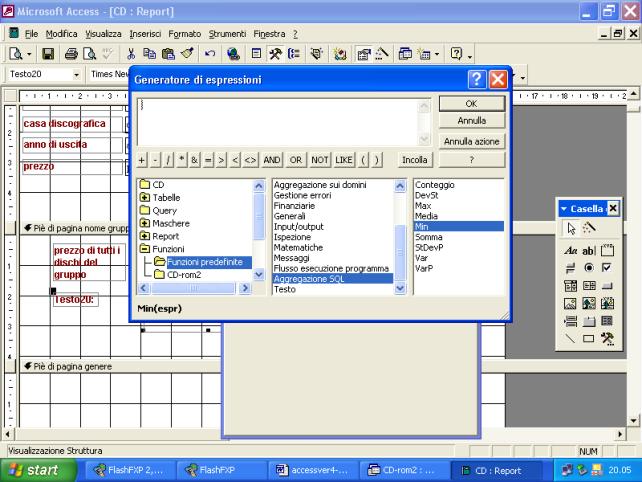
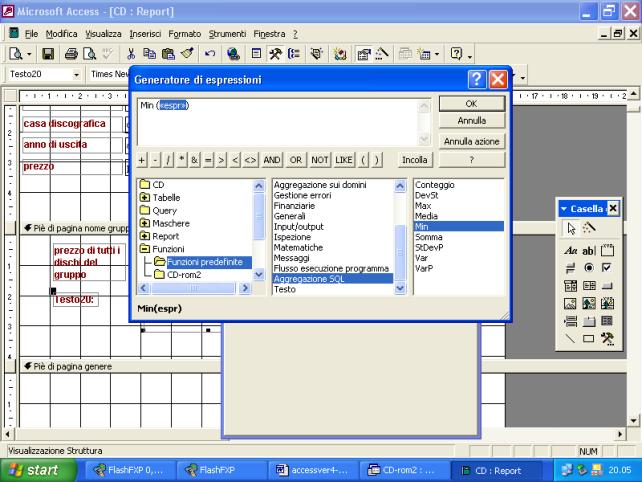
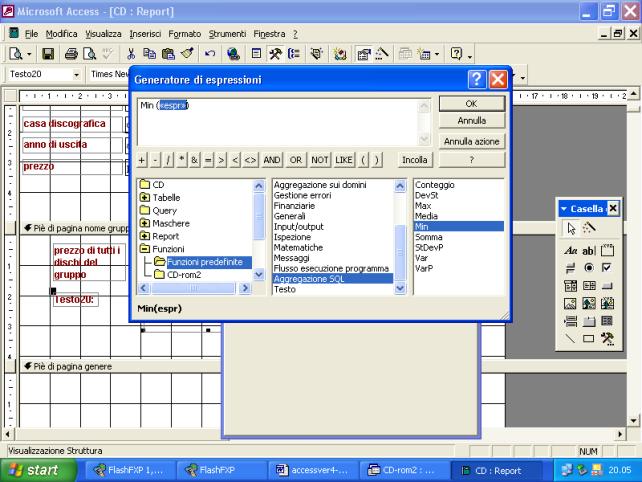
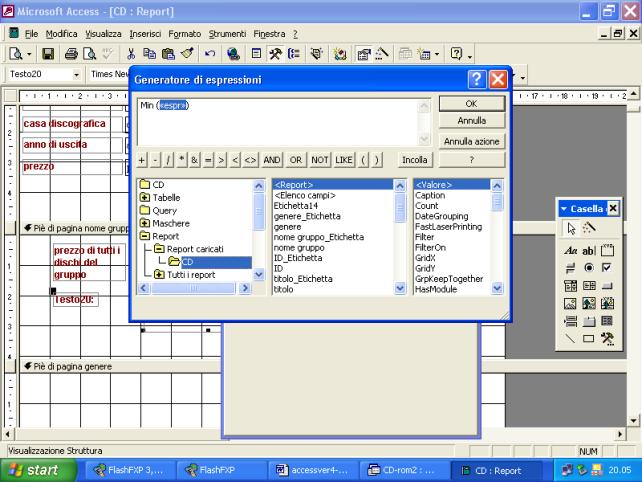
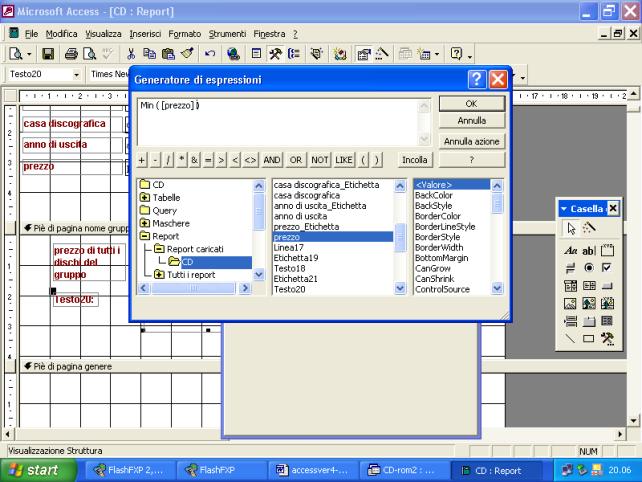
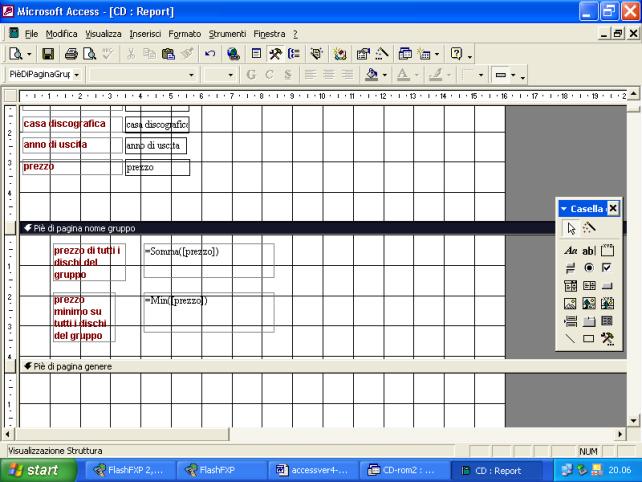
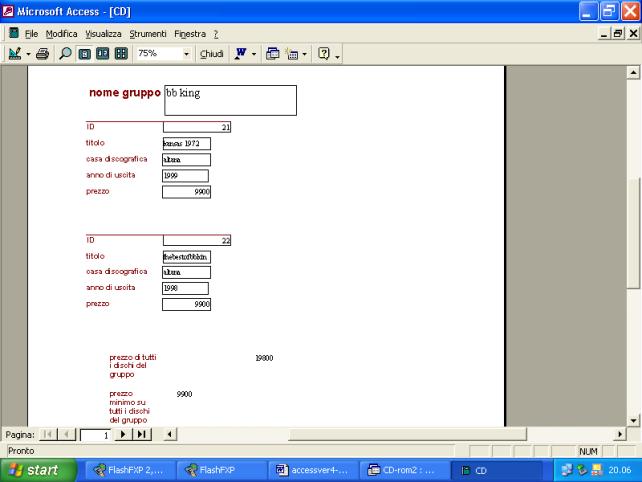
oppure il prezzo medio