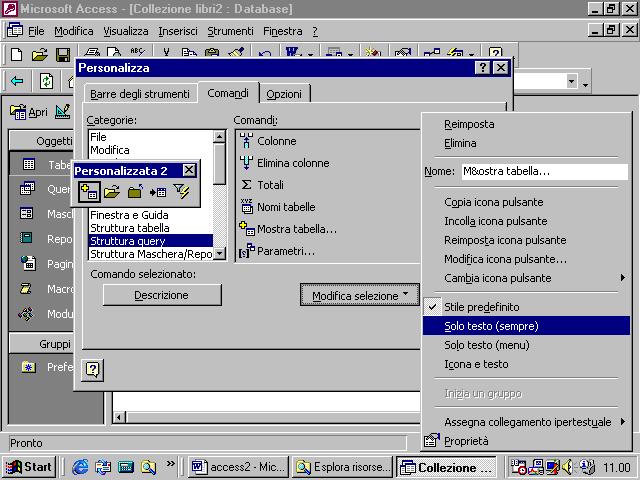5.1.2 Modificare le impostazioni di base
5.1.2.1 Modificare il modo di visualizzazione sullo
schermo
Di ogni oggetto presente nel database si può visualizzare il contenuto (es. tabelle) o il modo in cui appare (es. maschera), oppure visualizzarne la struttura interna
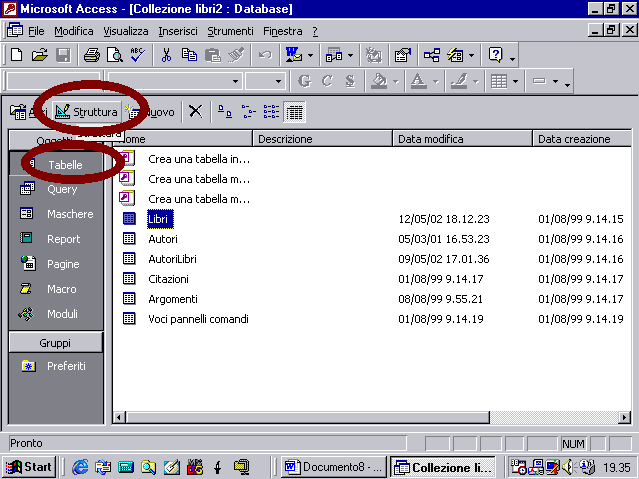
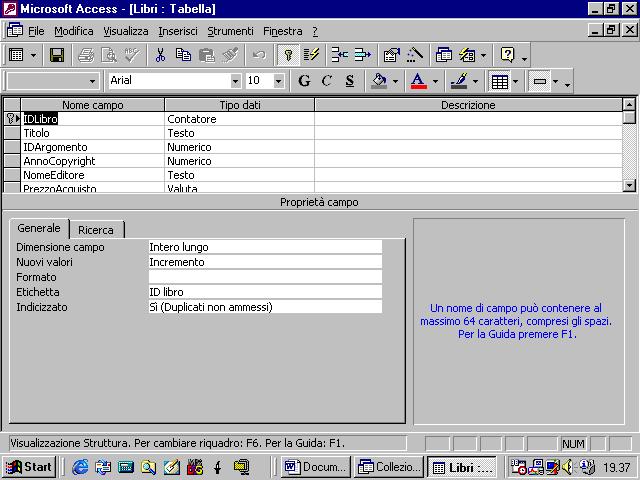
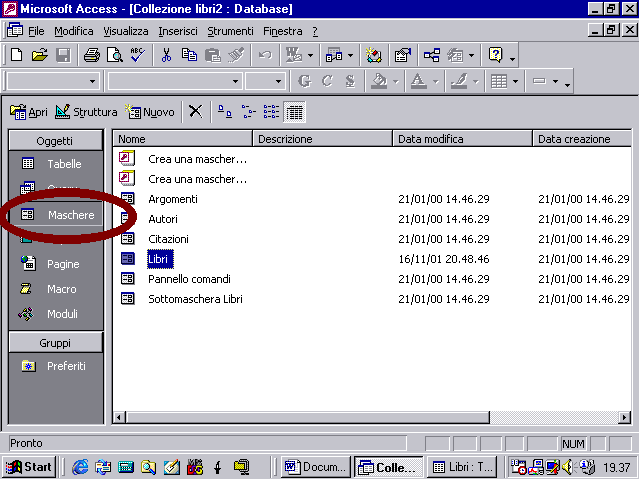
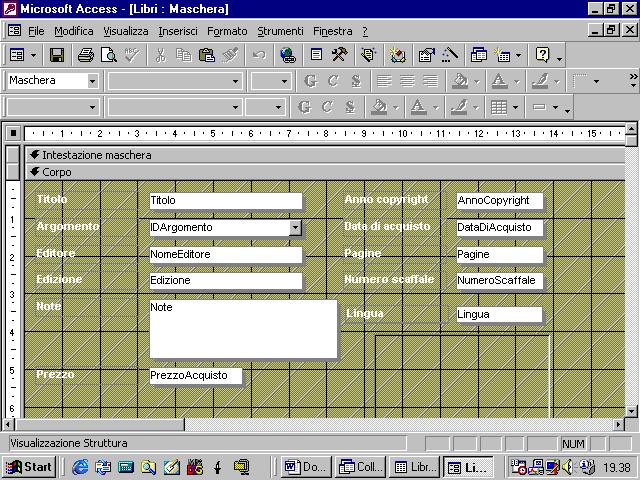
si può decidere di visualizzare i vari oggetti con icone grandi
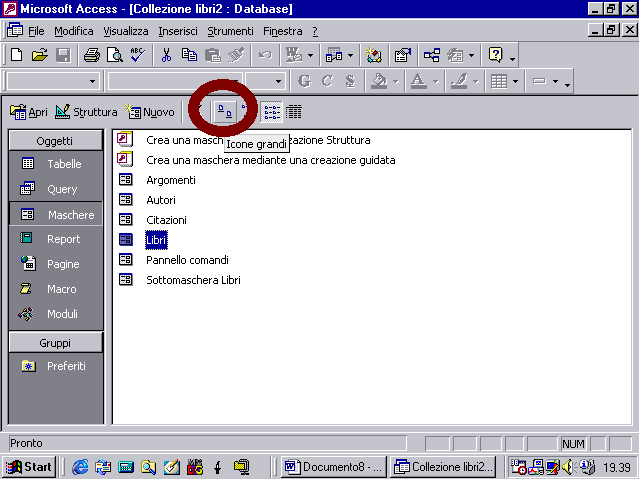
con il seguente effetto
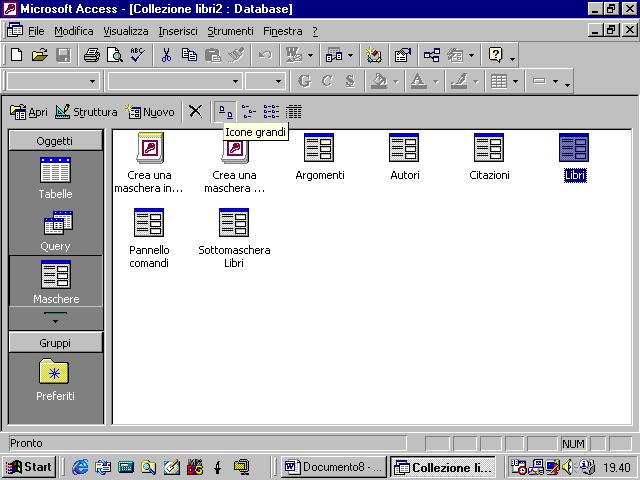
oppure utilizzare le icone piccole
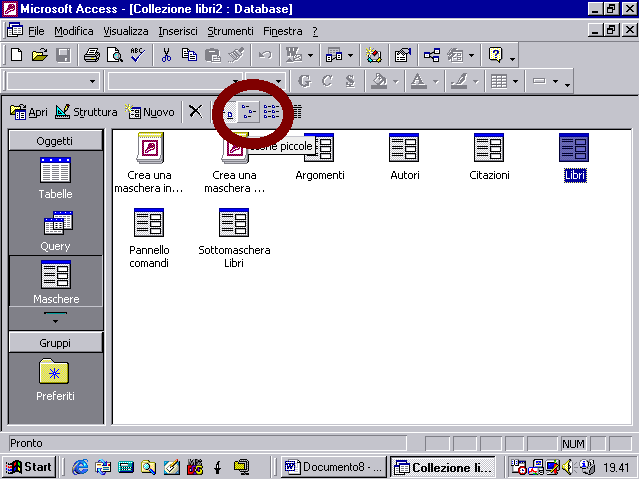
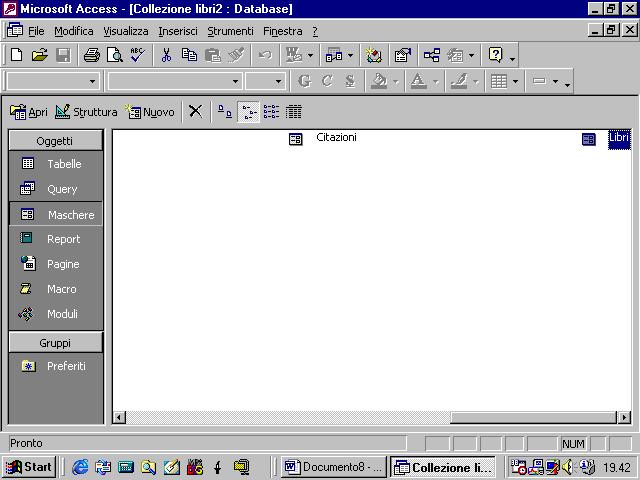
si può scegliere la modalità “Elenco”
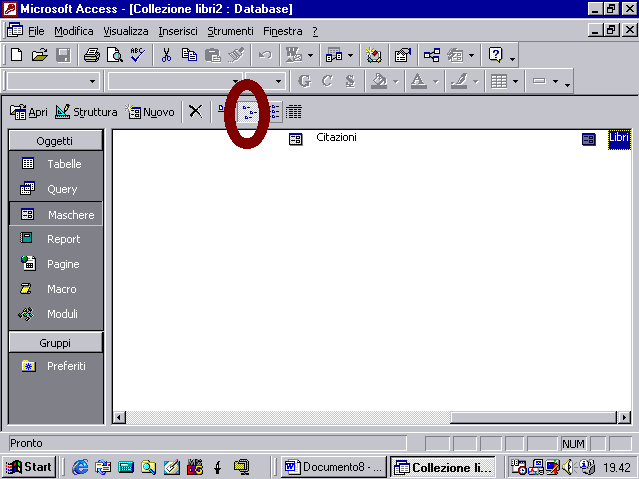
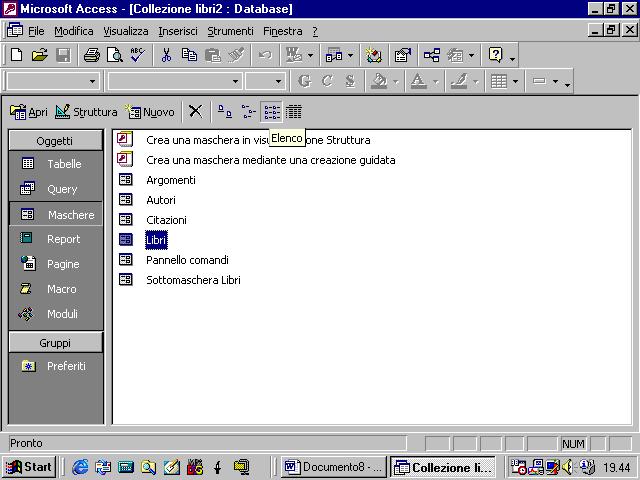
Infine possiamo scegliere la modalità dettagli
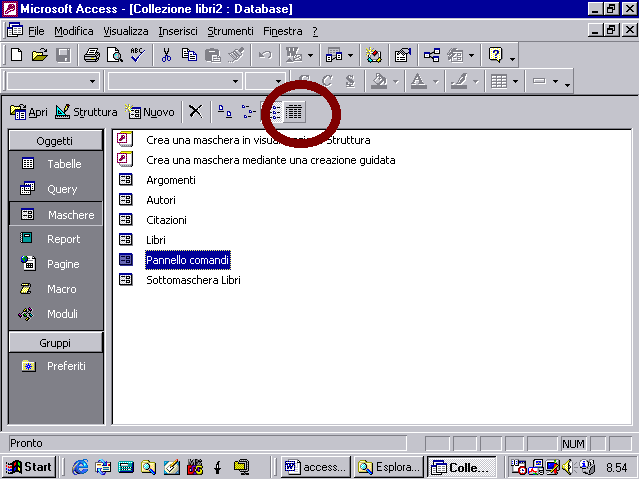
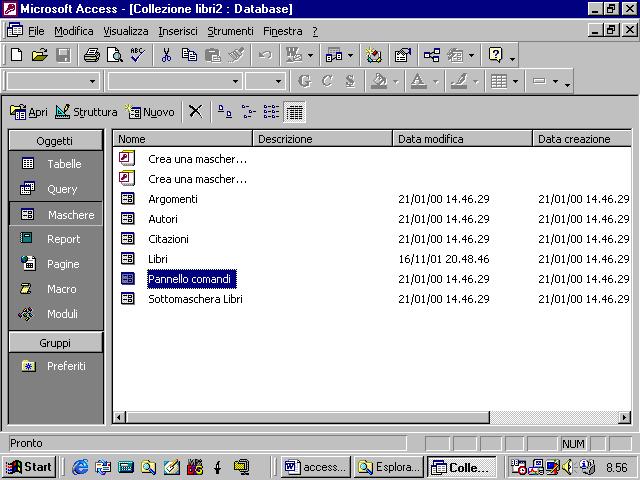
nella quale, oltre alle icone, compaiono altre informazioni come la data di modifica dell’oggetto e così via
Per selezionare le varie categorie di oggetti possiamo operare sui pulsanti che appaiono alla sinistra nella finestra del database
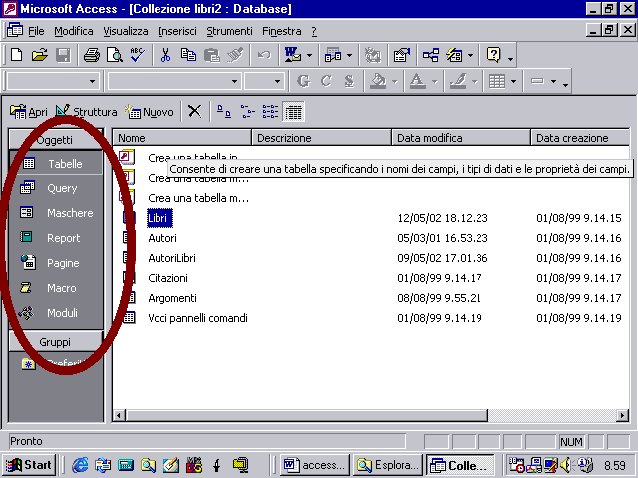
oppure far riferimento al menu Visualizza e al comando Oggetti del database
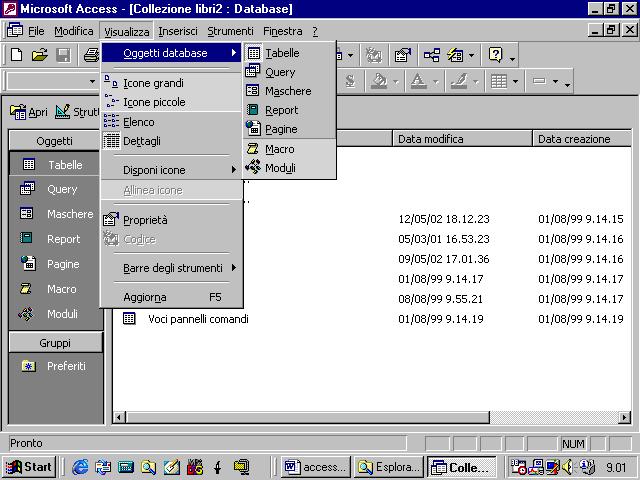
Selezionato un particolare oggetto se ne possono visualizzare le proprietà mediante l’apposito pulsante sulla barra
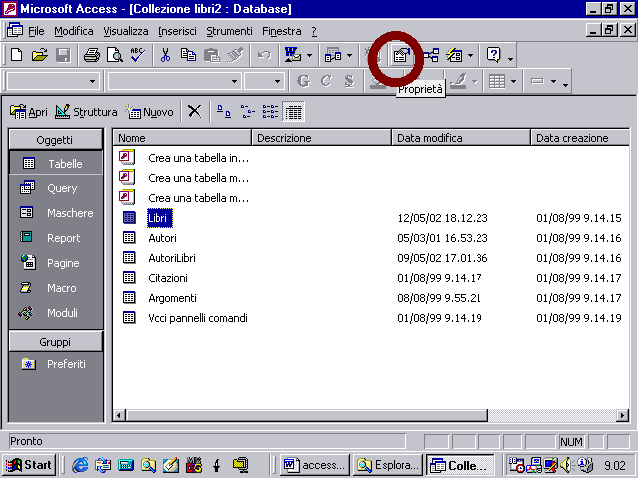
oppure utilizzando il comando omonimo dal menu Visualizza
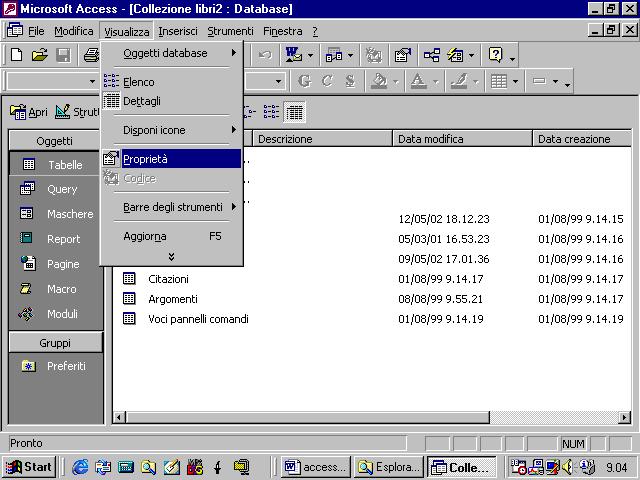
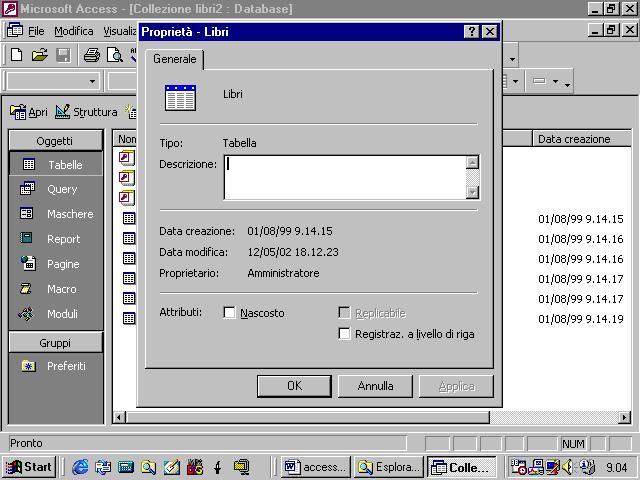
Tramite il menu Visualizza ed il comando Disponi Icone si possono ordinare le icone per nome, per tipo, per data di creazione, ecc.
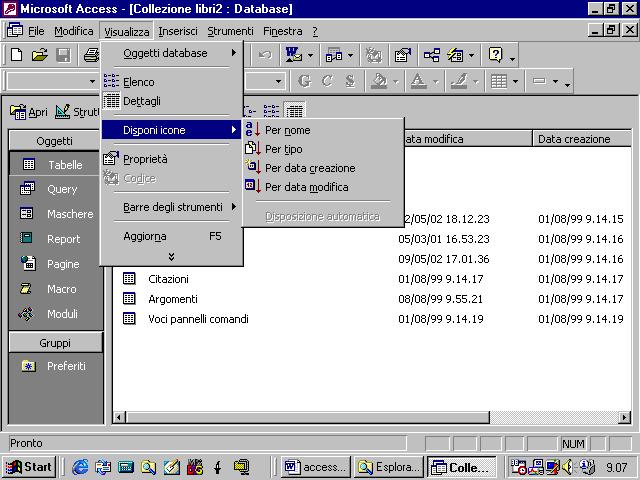
Durante la sessione di lavoro possiamo tenere aperti più oggetti, ad esempio più tabelle. Possiamo passare da un oggetto all’altro tramite i pulsanti corrispondenti che si creano automaticamente nella barra di stato
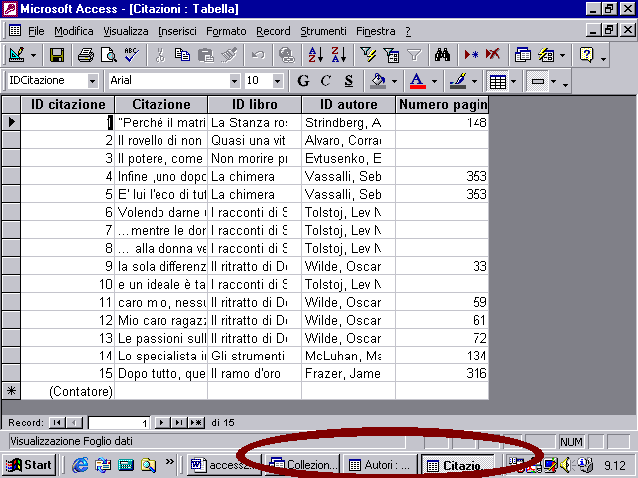
Il pulsante che appare incassato corrisponde all’oggetto attualmente visualizzato
Alternativamente possiamo far riferimento al menu Finestra nel quale appare l’elenco degli oggetti aperti: l’oggetto attualmente visualizzato presenta un segno di spunto sulla sinistra
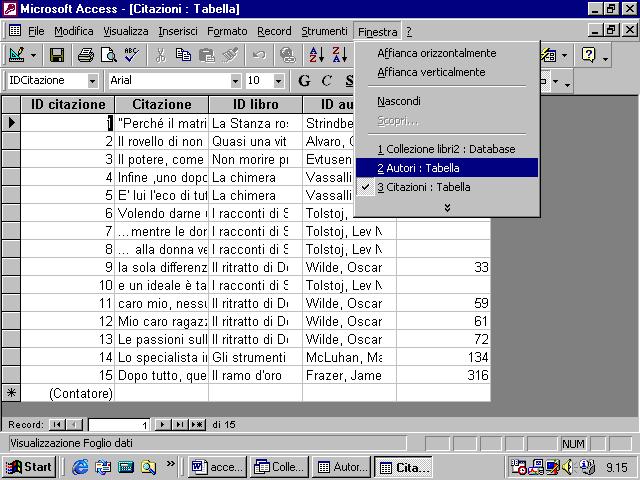
Mediante il menu Finestra possiamo anche decidere di visualizzare contemporaneamente tutti gli oggetti affiancandoli orizzontalmente
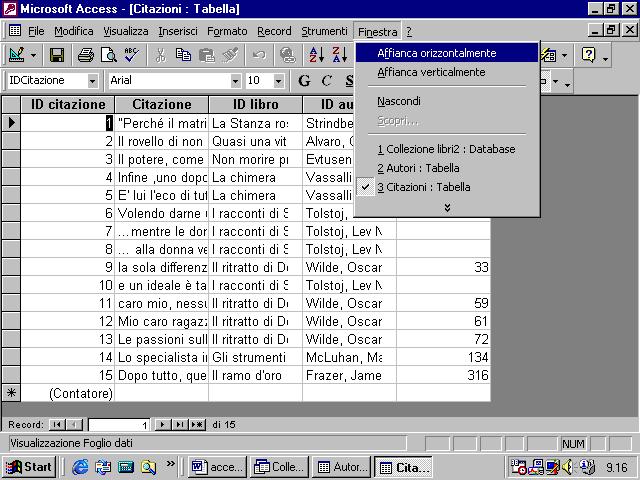
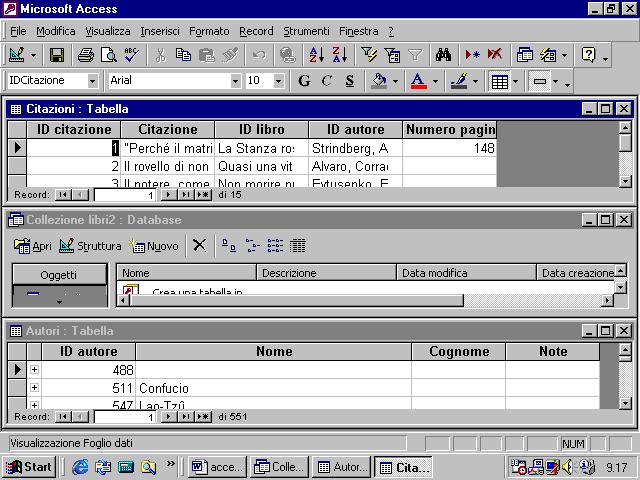
oppure affiancandoli verticalmente
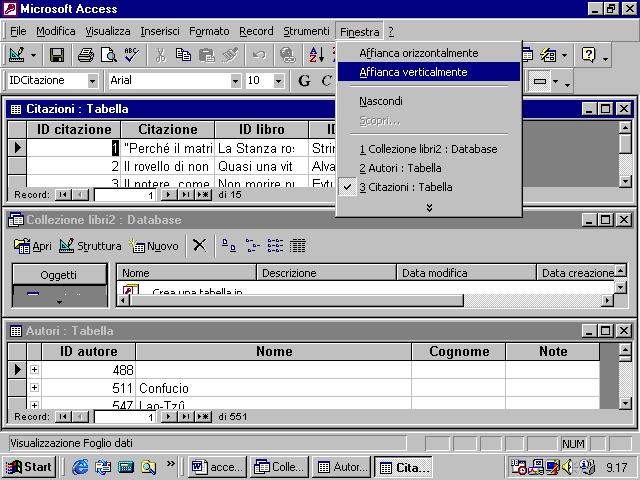
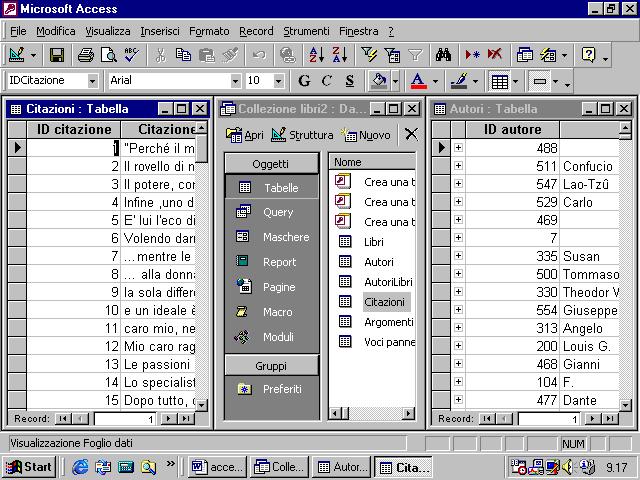
Possiamo decidere di nascondere uno degli oggetti pur lasciandolo aperto
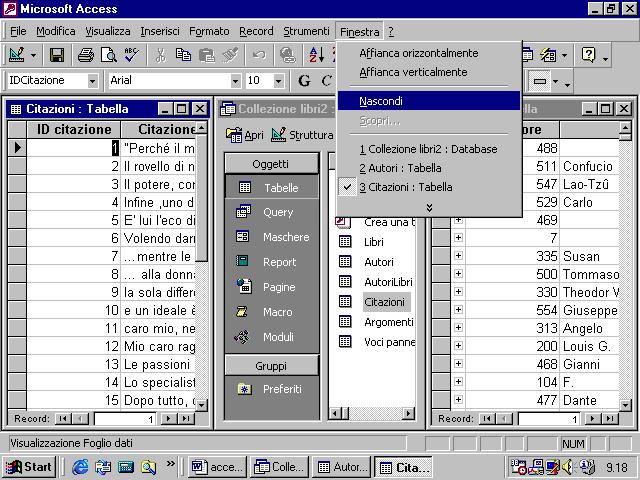
ciò mediante il comando Nascondi. Verrà nascosto l’oggetto attualmente attivo
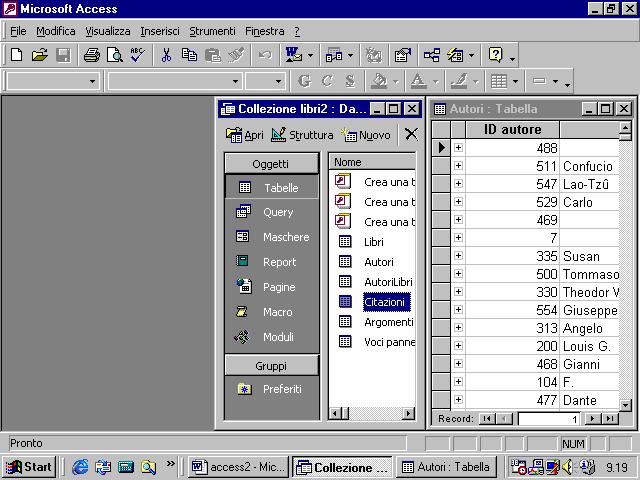
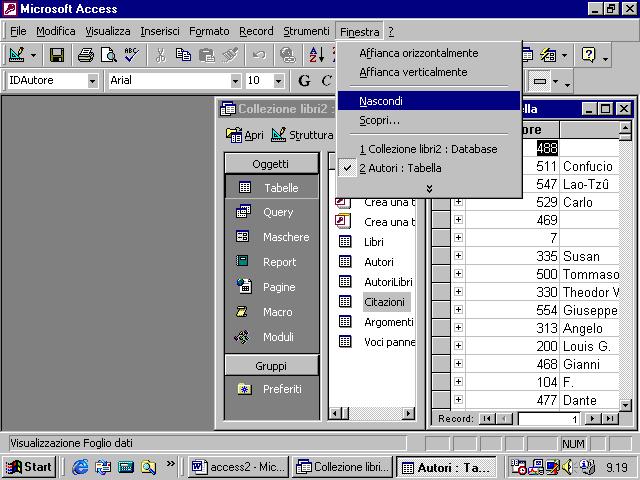
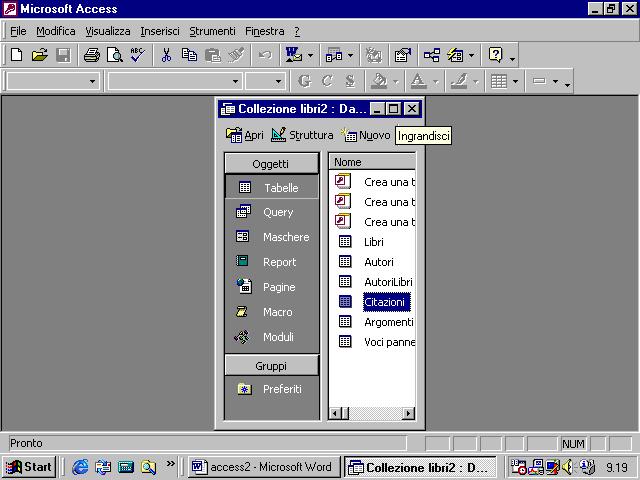
Con il comando Scopri possiamo visualizzare di nuovo gli oggetti che abbiamo nascosto
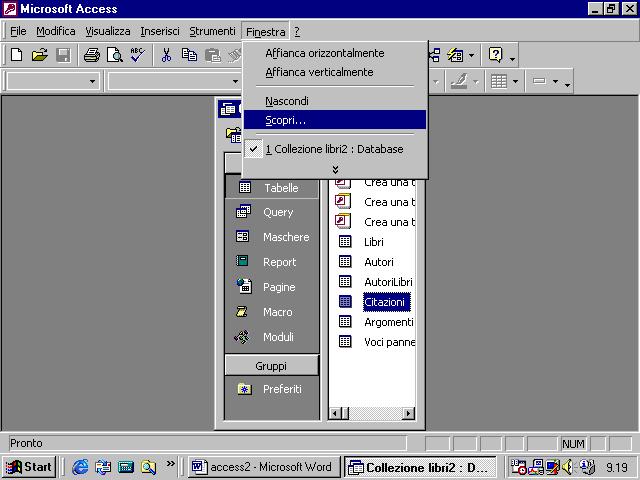
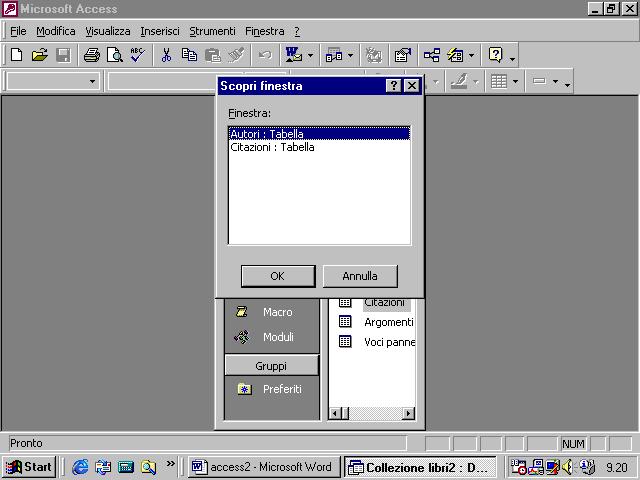
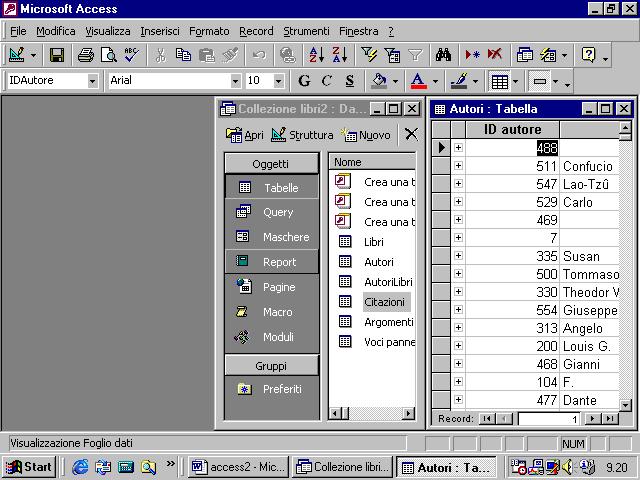
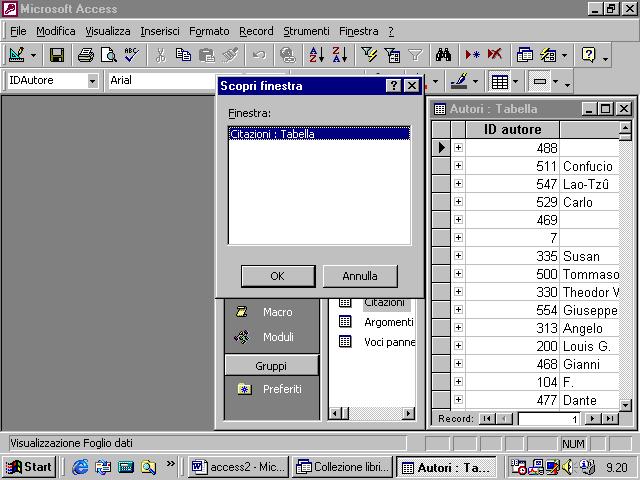
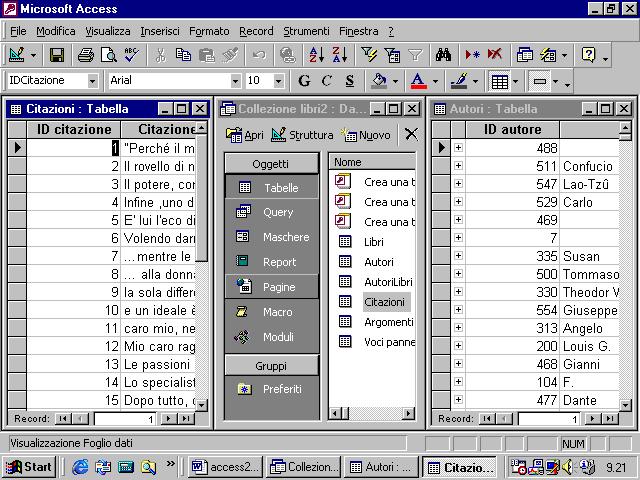
5.1.2.2 Modificare la barra degli strumenti
Sul video sono visualizzate soltanto alcune delle barre disponibili nel programma. Per sapere quali barre sono attualmente visualizzate basta andare al menu Visualizza e selezionare il comando Barre degli strumenti
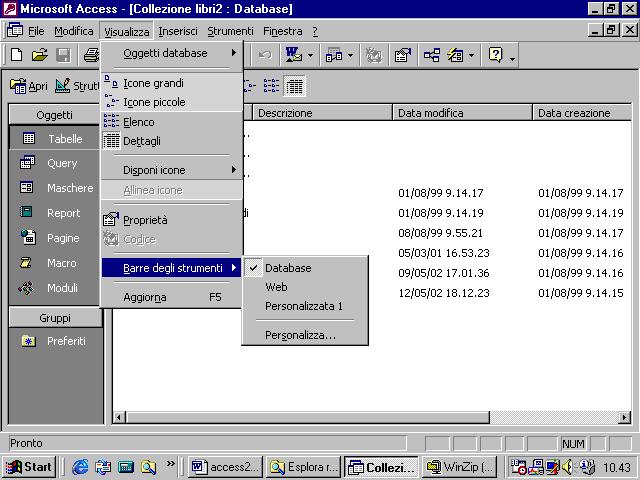
Le barre visualizzate hanno un segno di spunto sulla sinistra. Per visualizzare una barra che attualmente è nascosta basta cliccare sul suo nome
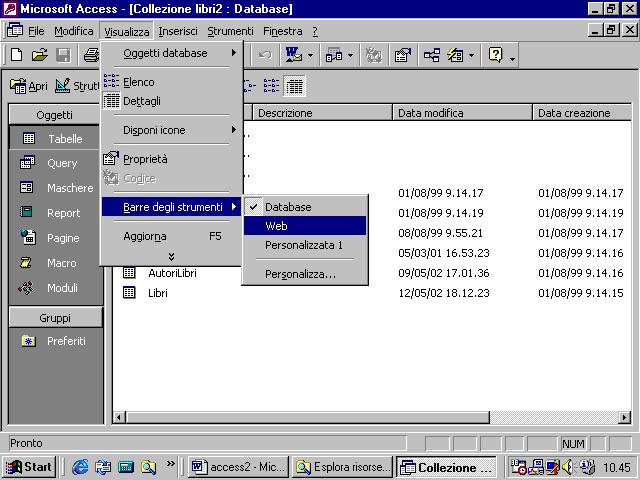
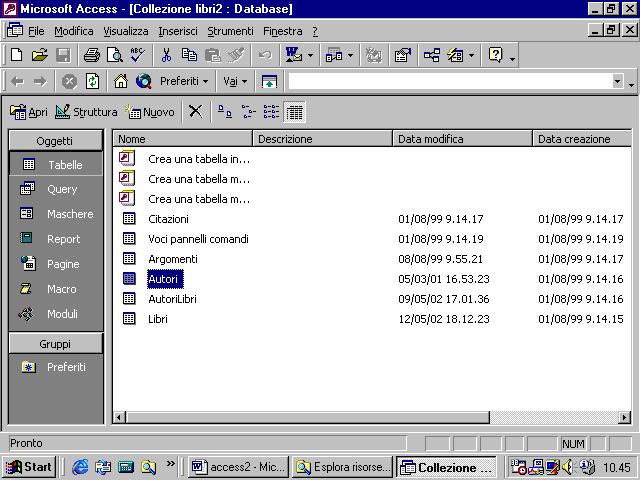
Per poter vedere l’elenco di tutte le barre disponibili bisogna usare il comando Personalizza
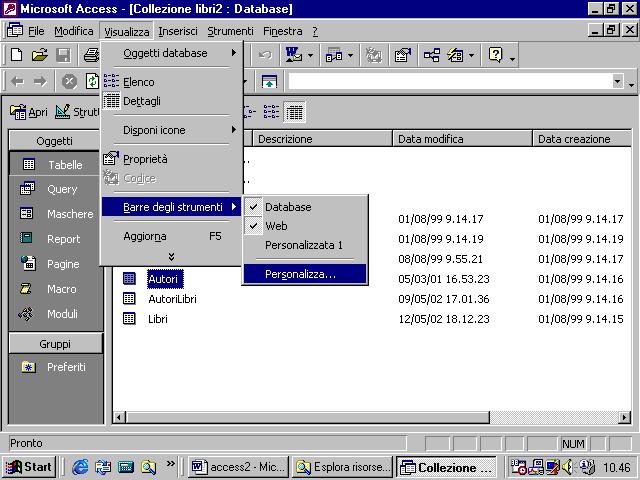
appare la seguente finestra di dialogo
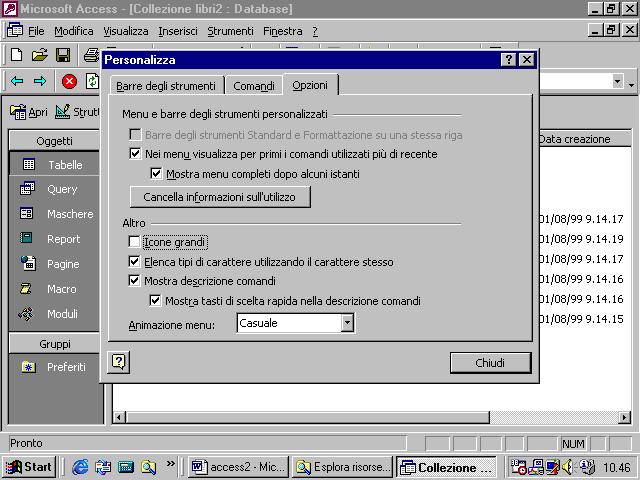
cliccando sulla label Barre degli strumenti si ottiene l’elenco delle barre disponibili
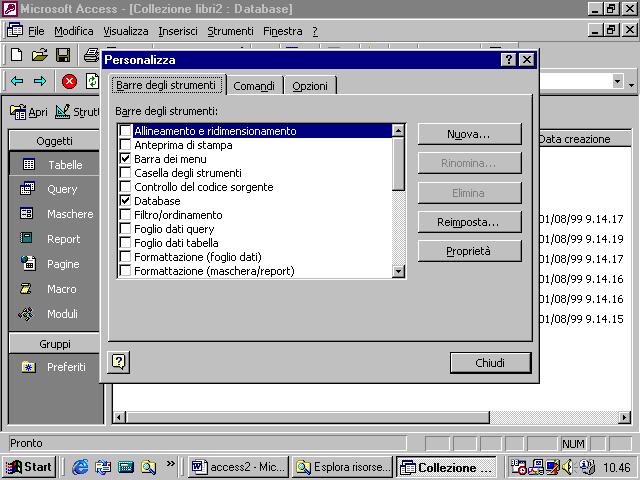
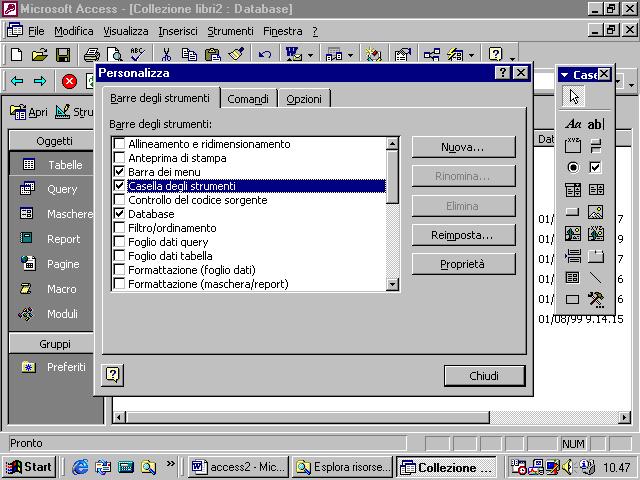
Anche in Access si può trascinare una barra nella posizione desiderata cliccando su di essa e tenendo il tasto sinistro del mouse premuto.
Quando una barra è situata orizzontalmente nella parte superiore o inferiore dello schermo, per trascinarla in una nuova posizione dobbiamo portare il puntatore del mouse sulla barretta verticale che si trova sull’estremità sinistra della barra. A quel punto il puntatore del mouse assume al forma di una stella a quattro frecce e questo ci assicura che, da quel momento in poi, tenendo il tasto sinistro del mouse premuto, trascineremo la barra prescelta movendo il mouse.
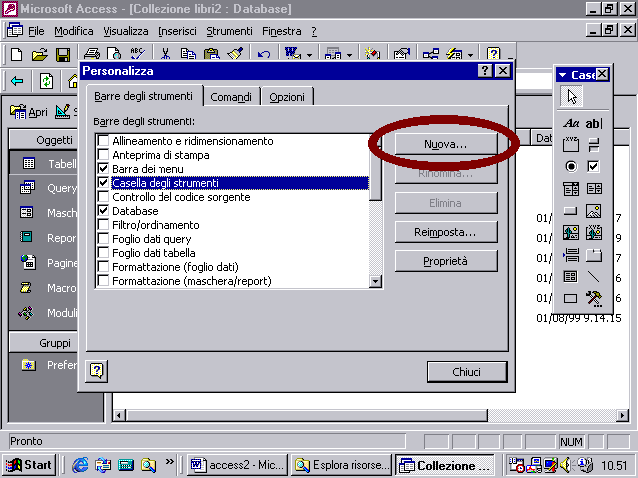
usando il pulsante Nuova possiamo creare una nostra barra personale a cui possiamo attribuire un nome a scelta
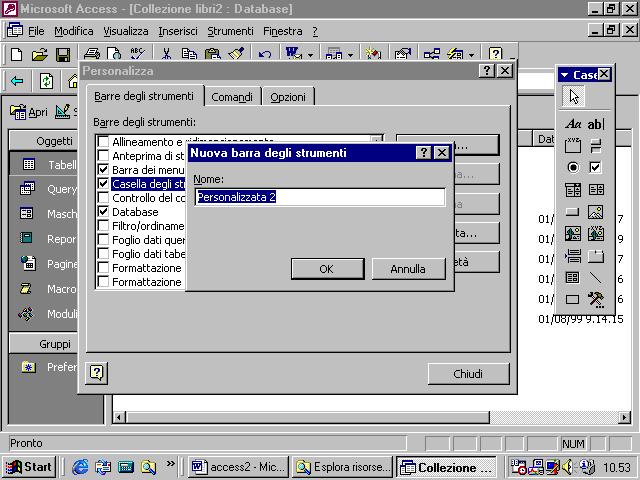
cliccando sulla label Comandi appaiono i vari comandi disponibili
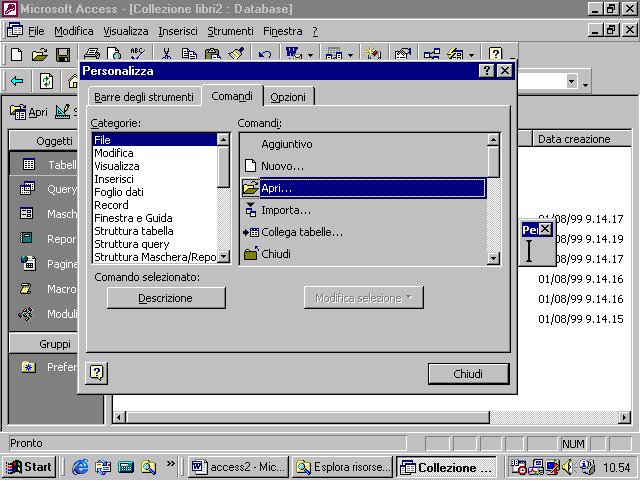
selezionato un comando, per trascinamento, sempre con il tasto sinistro del mouse premuto, lo possiamo inserire nella nostra barra personalizzata
Notiamo che, quando un comando è selezionato, si attiva il pulsante Descrizione che fornisce una breve descrizione del comando stesso
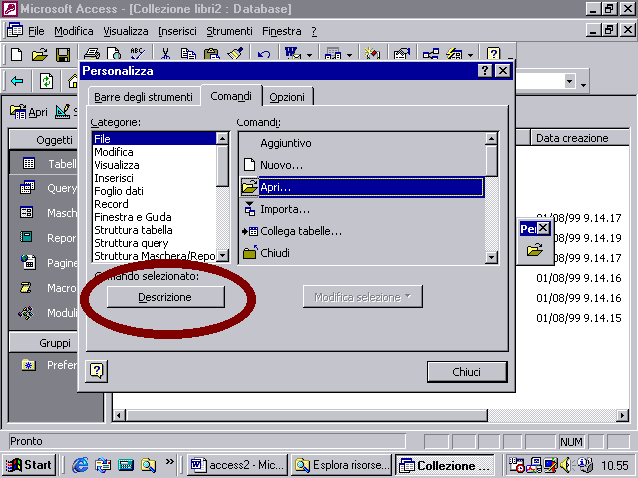
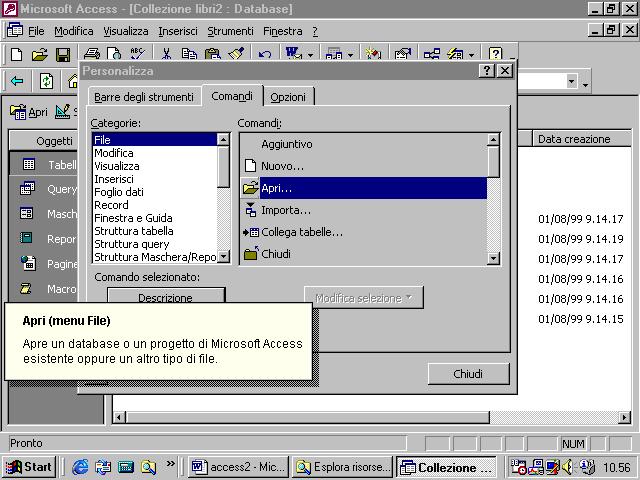
Selezionando uno dei pulsanti che abbiamo inserito nella barra personalizzata che stiamo costruendo, si attiva il pulsante Modifica selezione
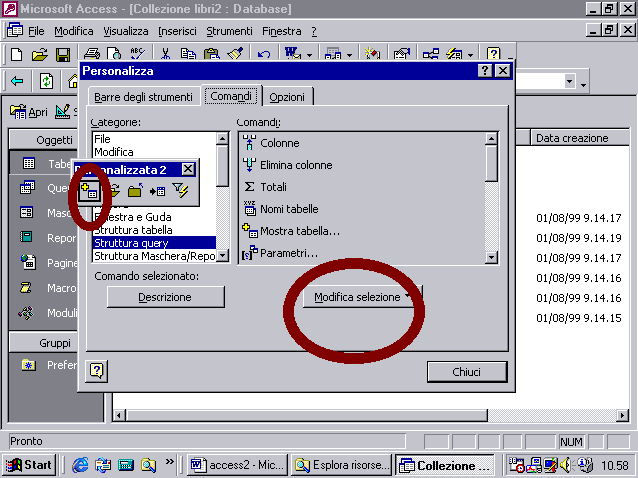
possiamo scegliere che appaia nella barra soltanto come testo, come testo e icona, possiamo cambiare l’icona e così via