5.2.3 Impostare una tabella
5.2.3.1 Modificare gli attributi di una tabella
In una tabella possiamo modificare il nome di un campo anche se non siamo in modalità Visualizza Struttura
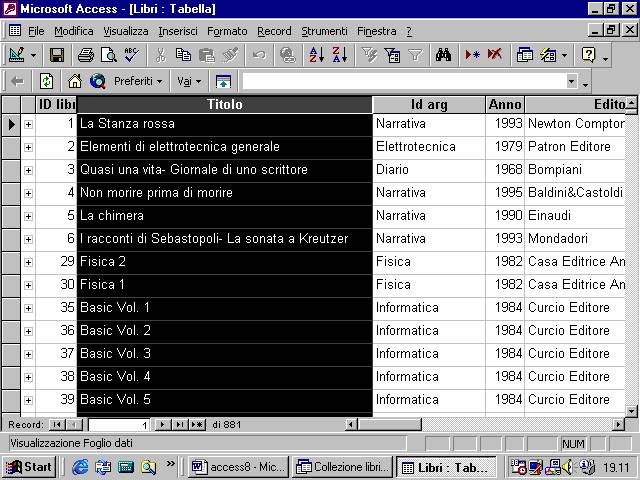
clicchiamo sull’etichetta della colonna corrispondente al campo
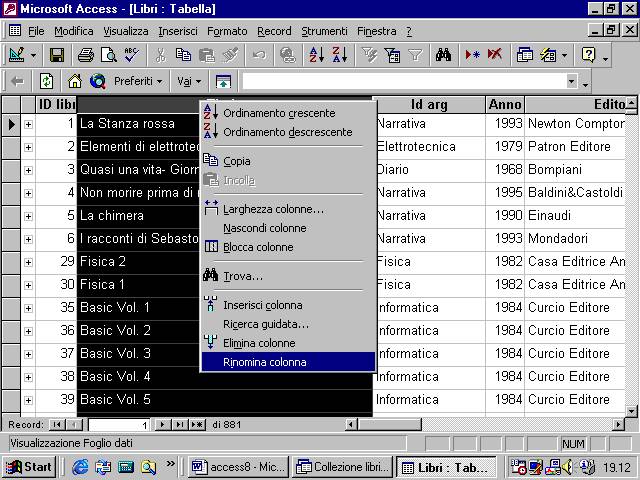
e cliccando sul tasto destro del mouse appare una finestra di dialogo in cui dobbiamo selezionare il comando Rinomina Colonna
il comando si può attivare anche dal menu Formato
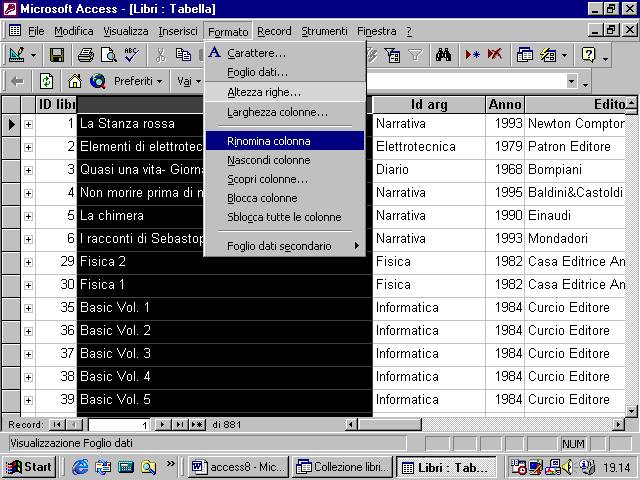
Possiamo anche spostare un campo: selezioniamo la colonna corrispondente e tenendo il tasto sinistro del mouse premuto possiamo trascinare la colonna sulla nuova posizione
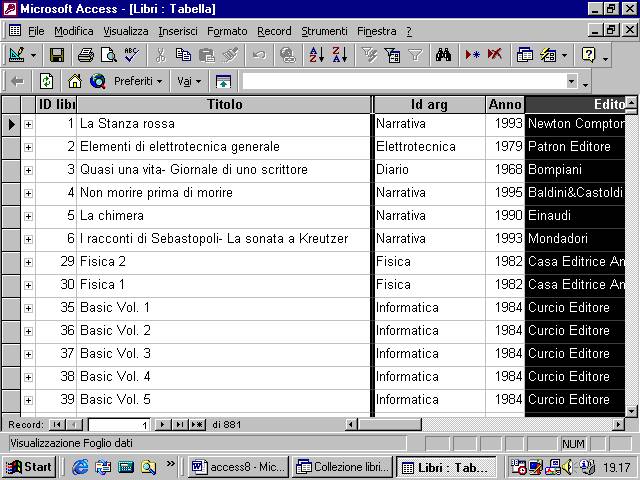
Notiamo che mentre ci avviciniamo ad una nuova posizione possibile essa viene evidenziata da una riga verticale, se rilasciamo il tasto sinistro del mouse la colonna si porterà nella nuova posizione
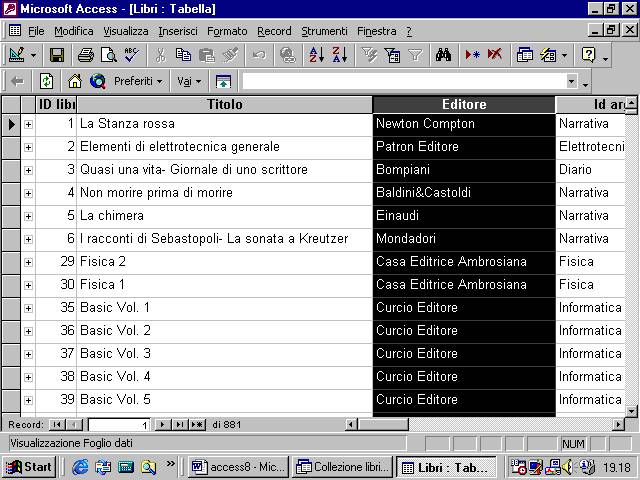
per inserire un campo in una tabella, dobbiamo aprire la stessa in Visualizzazione struttura
ci posizioniamo sulla riga corrispondente al campo prima del quale volgiamo inserire un nuovo campo, clicchiamo con il tasto destro del mouse e facciamo apparire un menu che consente di inserire nuove righe
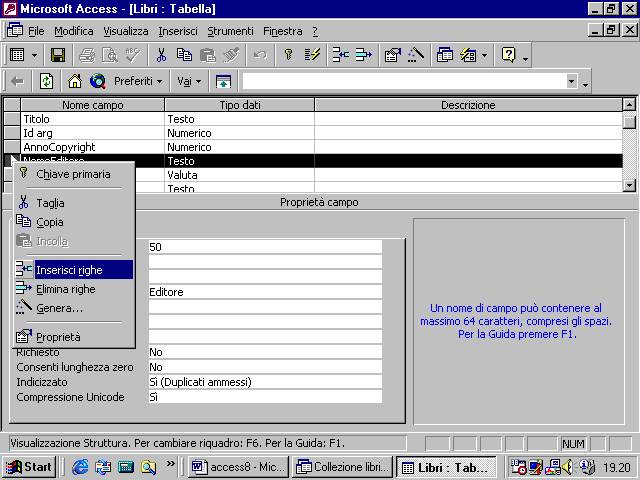
a questo punto basta riempire la riga corrispondente con nome del campo e tipo
Un campo si può eliminare in visualizzazione struttura usano il comando Elimina riga
Dal menu a comparsa (tasto destro del mouse)
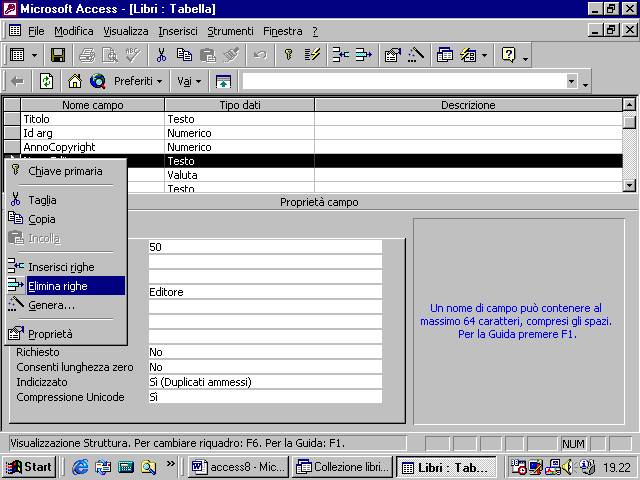
O il comando Elimina dal menu Modifica
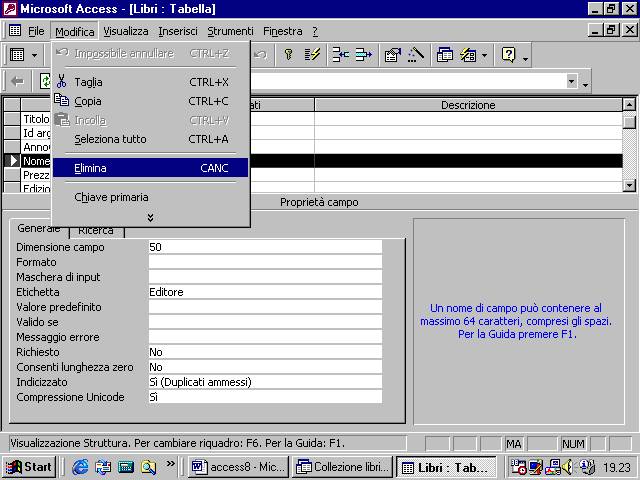
Anche quando una tabella è aperta si può eliminare una colonna. La colonna va selezionata
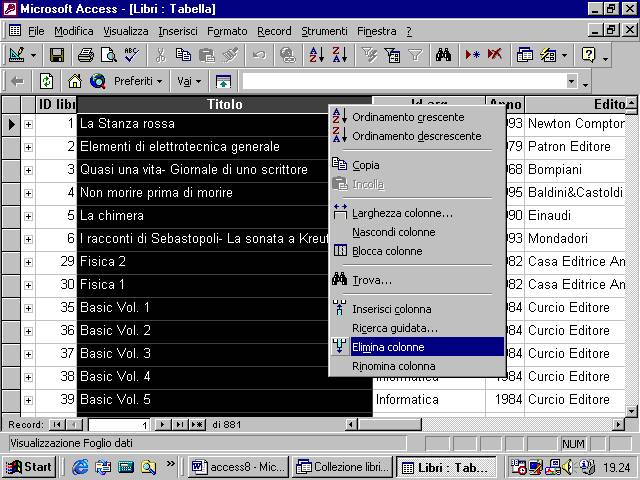
e si utilizza il comando Elimina colonna dal menu a comparsa (tasto destro del mouse) o lo stesso comando dal menu Modifica
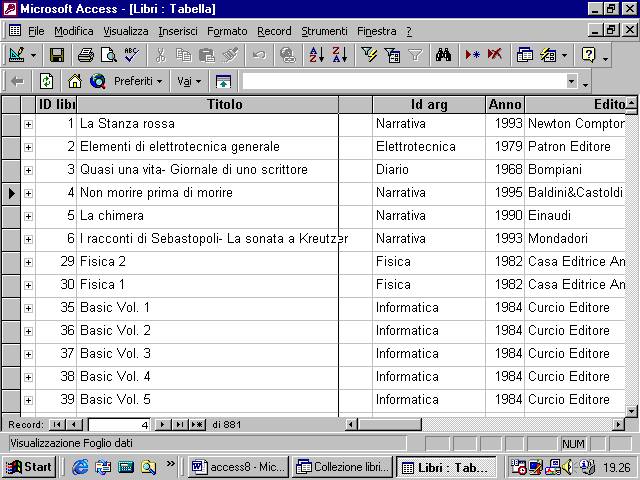
la larghezza di una colonna si può modificare cliccando nell’intersezione fra due etichette di colonna. Tenendo il tasto sinistro del mouse premuto si può aumentare o diminuire la larghezza della colonna.
In maniera analoga si può modificare l’altezza della riga. A differenza delle colonne, la modifica dell’altezza delle righe ha effetto per tutte le righe della tabella.
Le dimensioni di righe e colonne si possono anche modificare mediante i comandi del menu formato
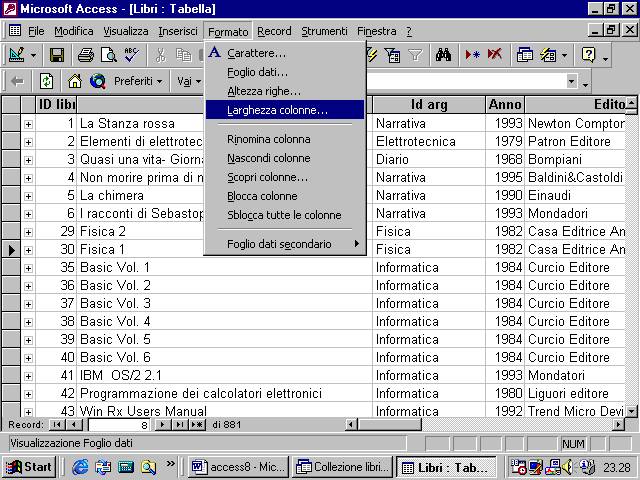
Talvolta si ha bisogno di tenere una colonna fissa nella sua posizione mentre si scorre la tabella verso destra. Per fare questo occorre bloccare la colonna
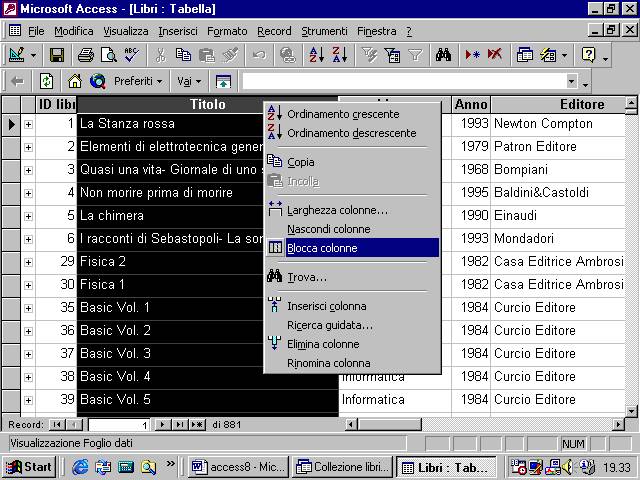
per bloccare una colonna occorre selezionarla, cliccare con il tasto destro del mouse e far apparire un menu dal quale selezionare il comando Blocca colonna
Lo stesso comando può essere attivato dal menu Formato
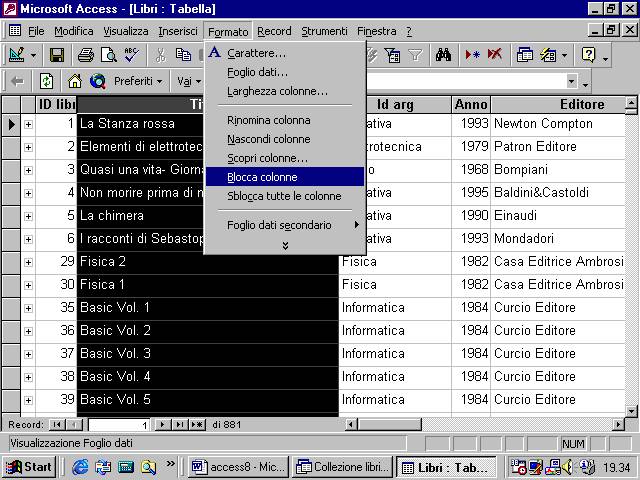
ora la colonna è bloccata all’estrema sinistra dello schermo e non si muove insieme alle altre colonne mentre clicchiamo sulla barra di scorrimento orizzontale
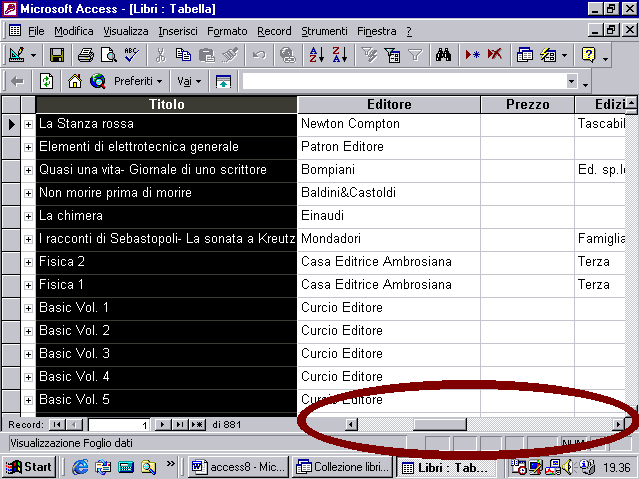
per sbloccare la colonna
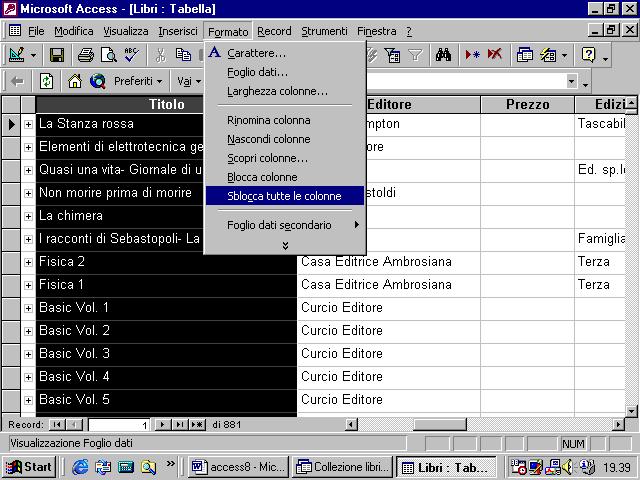
occorre il comando Sblocca tutte le colonne dal menu Formato
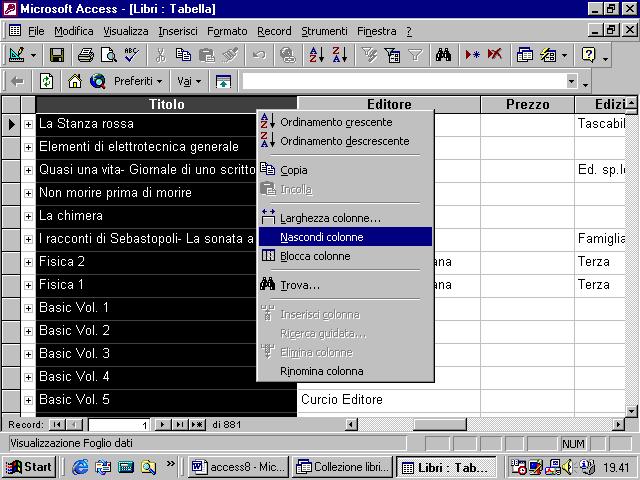
una colonna può essere anche nascosta. Si seleziona la colonna e si fa apparire il menu a comparsa nel quale si seleziona il comando Nascondi
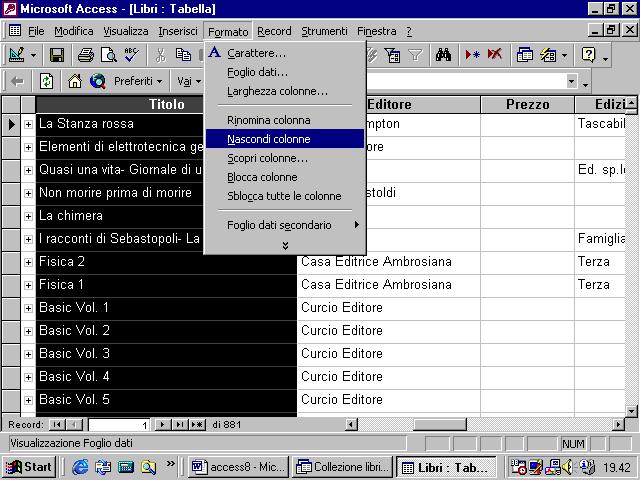
tale comando è presente anche nel menu Formato
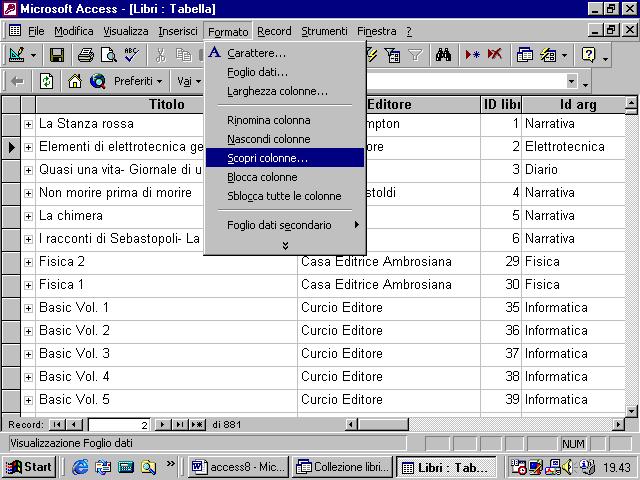
per visualizzare di nuovo la colonna occorre far riferimento al comando Scopri colonne dl menu Formato

appare una finestra in cui vi è l’elenco delle colonne presenti nella tabella. Se alla sinistra del nome della colonna appare il segno di espunzione, la colonna è visibile altrimenti è nascosta. Per nascondere o far apparire una colonna basta cliccare sul riquadro alla sinistra del nome della colonna
5.2.3.2 Modificare gli attributi dei campi
Non vi sono altre considerazioni da fare oltre a quelle che abbiamo visto nella sezione 5.2.1.2. Basta aprire la tabella in modalità Visualizzazione Struttura e modificare gli attributi dei campi.
Possiamo anche variare le caratteristiche estetiche di una tabella. Possiamo ad esempio cambiare il font
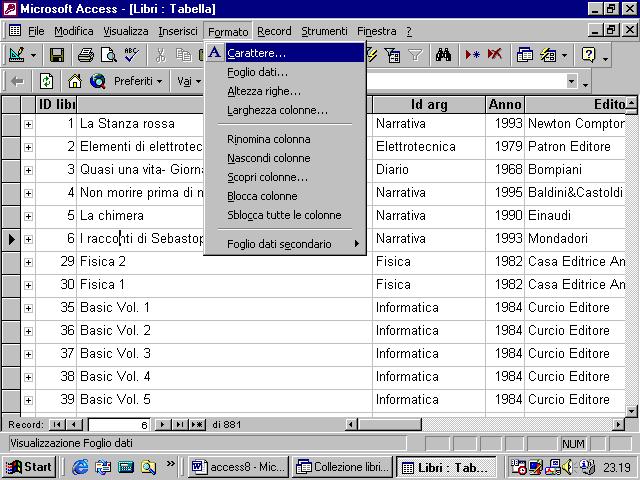
dal menu Formato Carattere
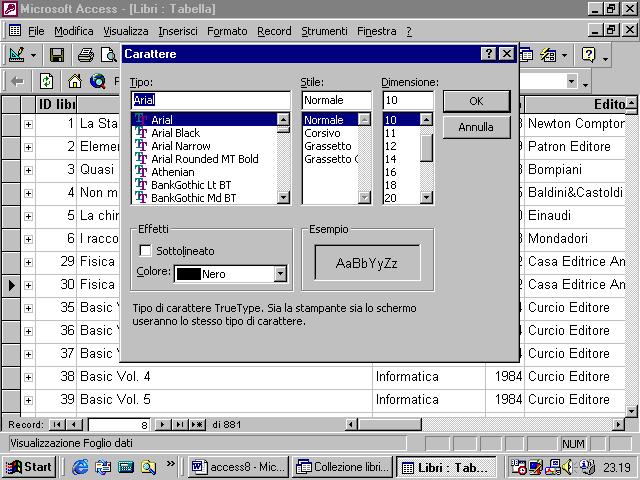
da notare che anche se non abbiamo selezionato tutta la tabella, cioè, pur trovandoci con il cursore in un campo qualunque, le modifiche alle caratteristiche del font verranno applicate automaticamente a tutta la tabella.
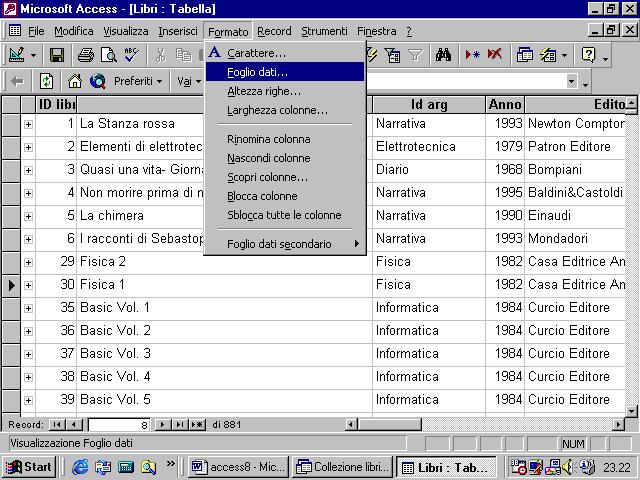
dal comando Foglio dati nel menu Formato possiamo variare altre caratteristiche della tabella
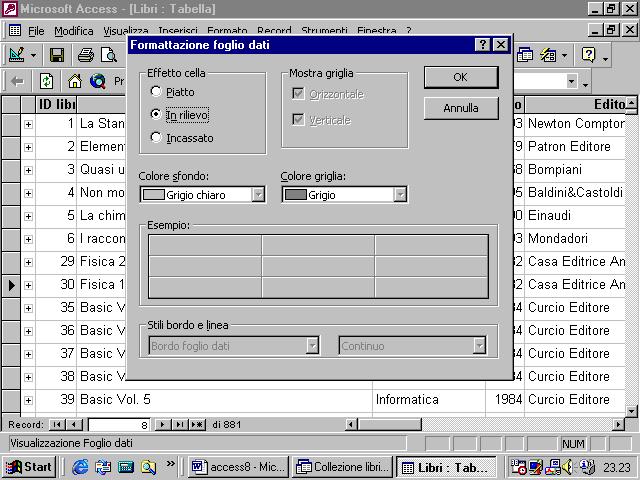
come l’effetto della cella

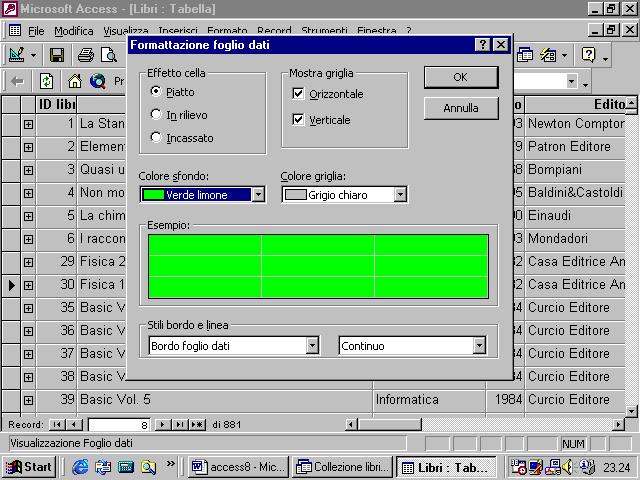
il colore dello sfondo
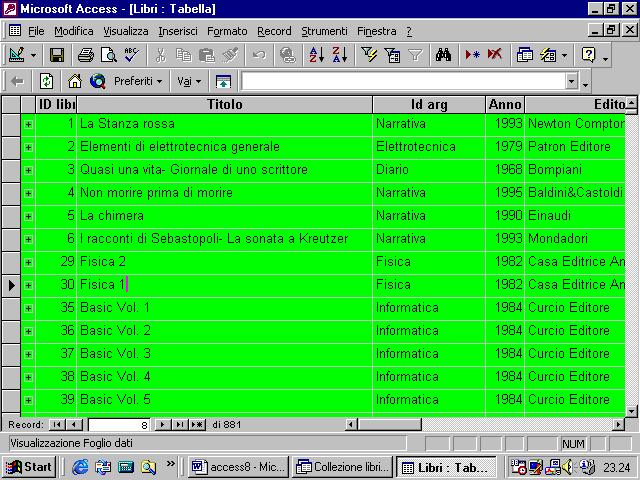
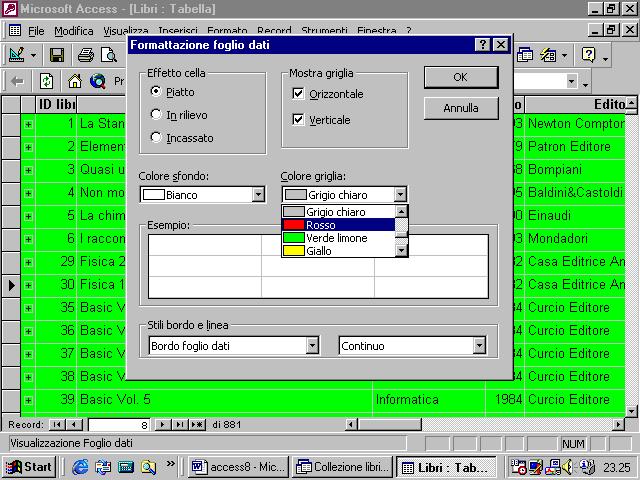
il colore della griglia e così via