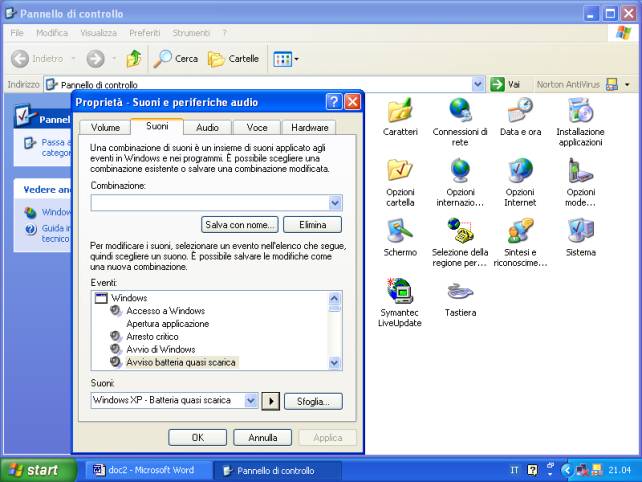
la cartella Suoni consente
di associare un suono ad una serie di eventi che possono aversi quando si
lavora al computer come l’apertura di un’applicazione, il verificarsi di un
errore e così via. Se un evento presenta alla sua sinistra il simbolo di un’icona
ad esso è già associato un suono. Per associare un suono ad un evento o
modificare il suono già associato ad un evento basta selezionare l’evento
dall’elenco superiore e il suono dall’elenco inferiore. Con il pulsante Sfoglia
si può scegliere il suono anche utilizzando un file audio non appartenente alla
raccolta di Windows
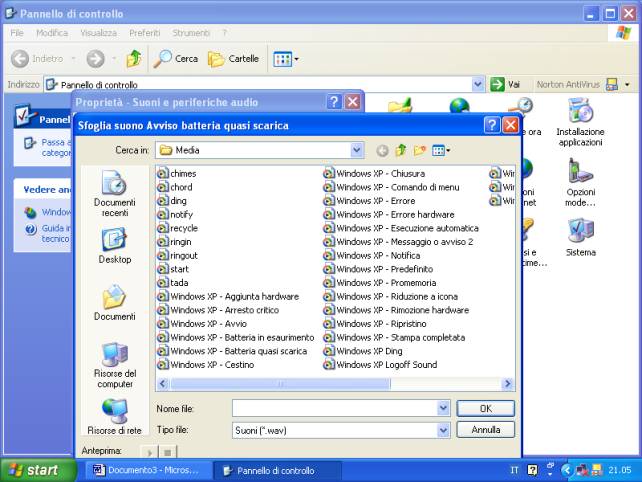
appare la classica finestra
che ci consente di selezionare la cartella in cui si trova il file audio.
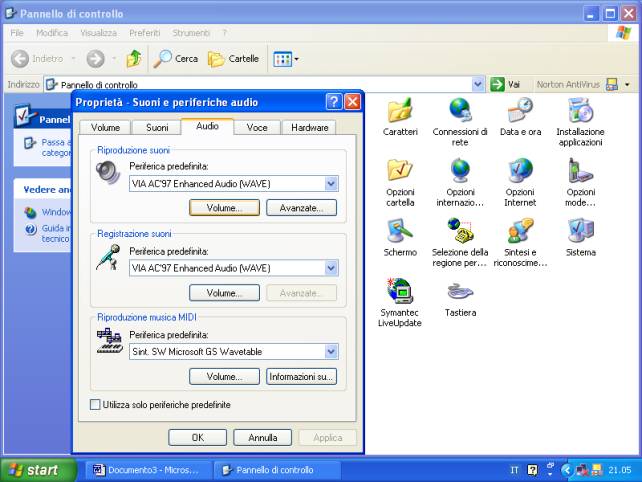
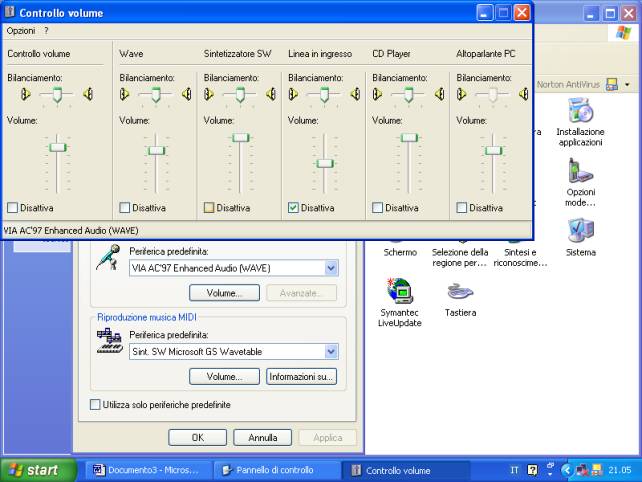
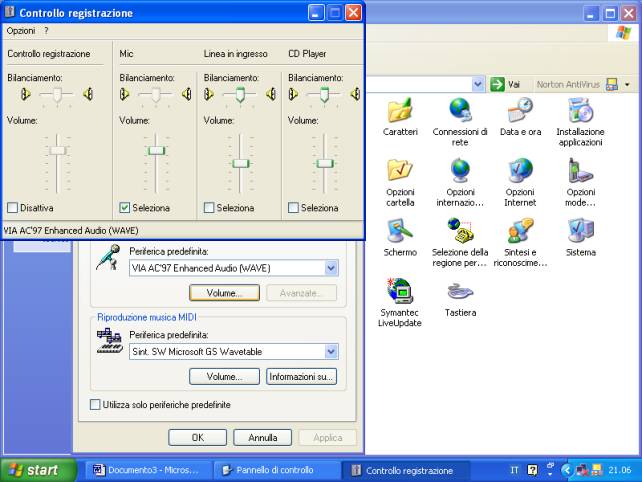
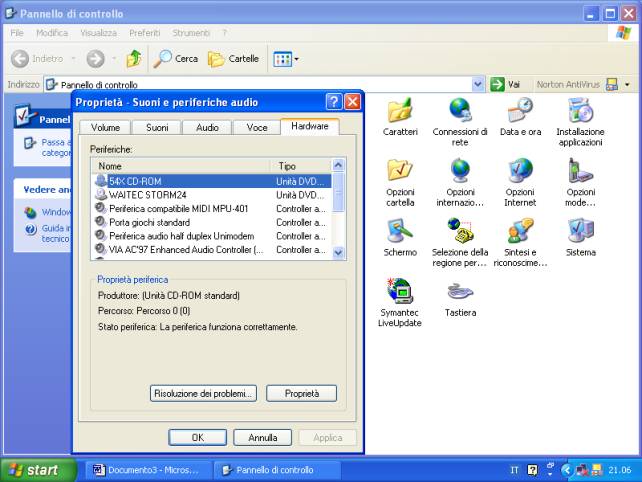
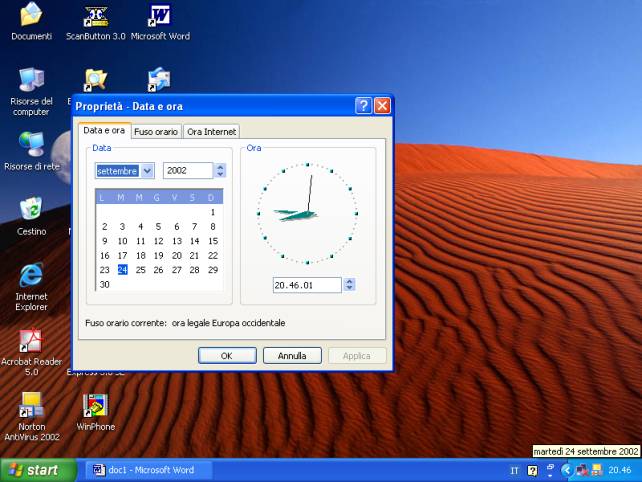
cliccando sull’icona Data e ora appare la seguente finestra che consente di modificare la data e ora registrata nel computer.
In Windows 98 le cose sono sostanzialmente identiche come mostrano le immagini successive
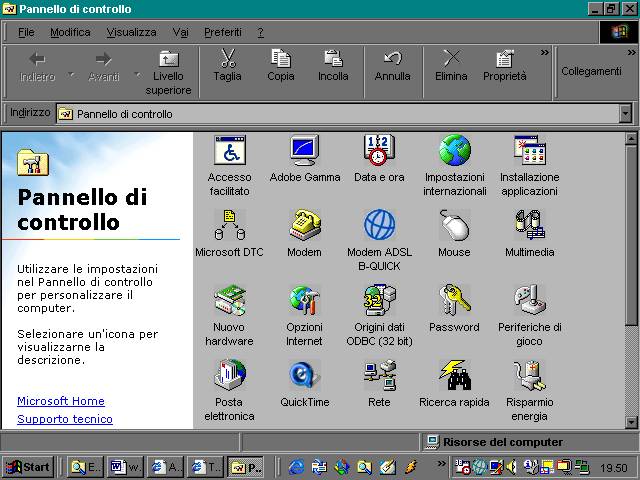
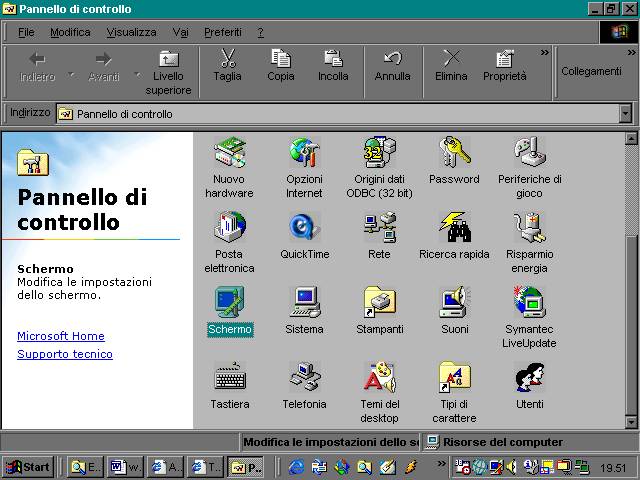
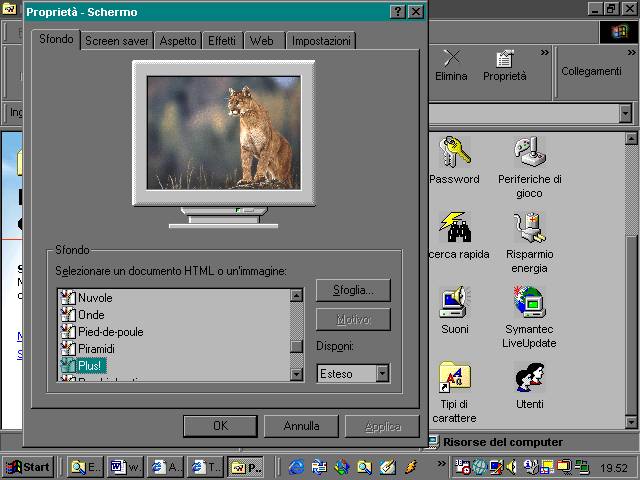
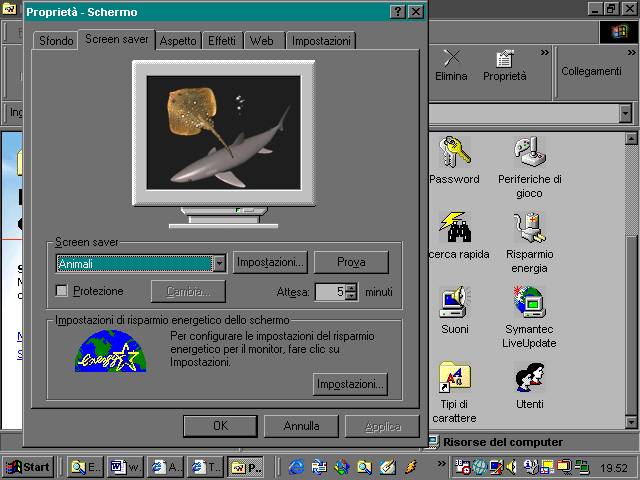
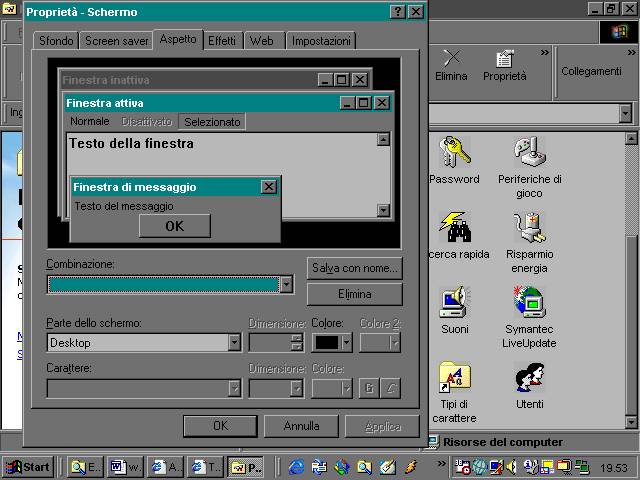
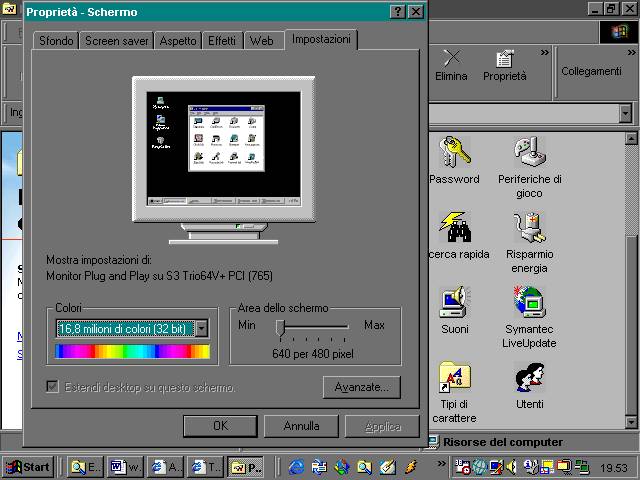
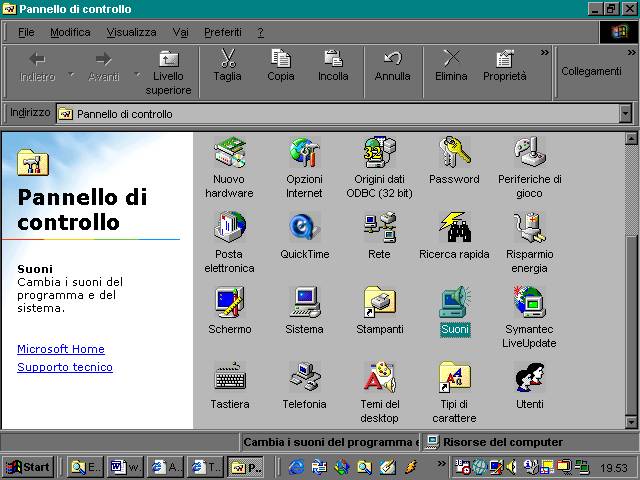
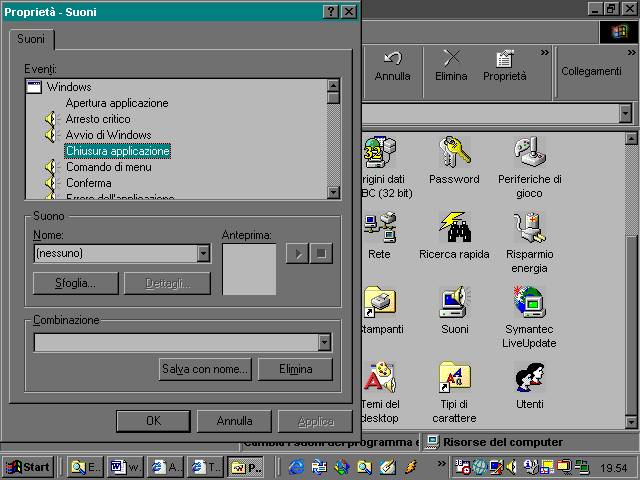
in windows 98 il controllo
del livello dei suoni si attiva cliccando sul simbolo dell’altoparlante che
appare in basso a destra sulla barra di stato
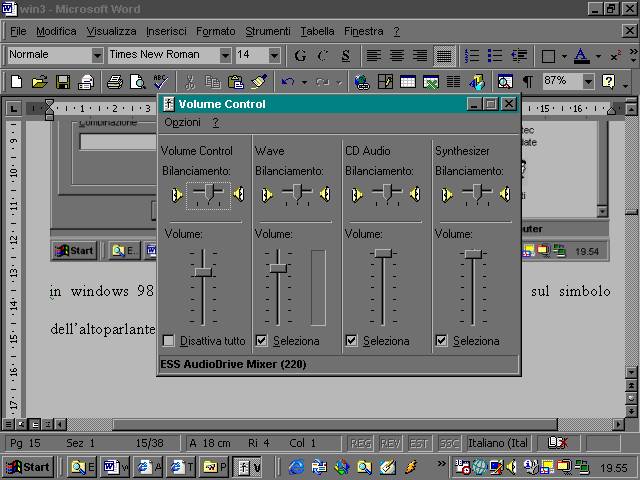
l’icona dello schermo sempre
sulla barra di stato attiva invece i controlli delle impostazioni dello
schermo.
In entrambi i sistemi
cliccando nel Pannello di controllo sull’icona Sistema, si possono acquisire
informazioni sul sistema
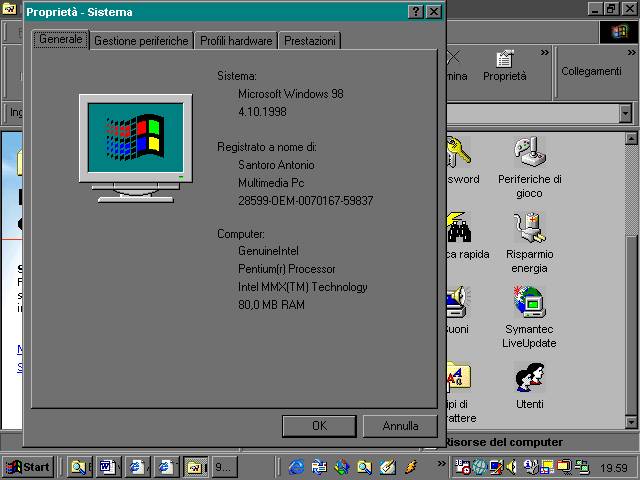
come il sistema operativo
installato, il microprocessore e la memoria RAM installata ecc.
2.1.1.6 Formattare un
dischetto
Per poter registrare informazioni in un dischetto occorre prima formattarlo. Un dischetto è costituito da una superficie ricoperta da materiale magnetico sul quale vengono registrate le informazioni. Il computer per scrivere e leggere dati dal dischetto ha bisogno di creare dei riferimenti su questa superficie, una sorta di punti di riferimento. Esso inoltre crea una tabella sul dischetto che contiene le informazioni sui file registrati in esso. Tutto ciò viene realizzato mediante l’operazione di formattazione.
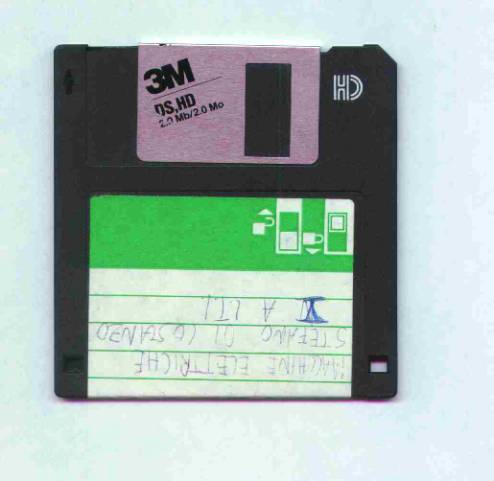
Si può formattare anche un
dischetto che sia stato già utilizzato. In tal caso viene irrimediabilmente
cancellato il contenuto del dischetto e i suoi dati vengono persi.
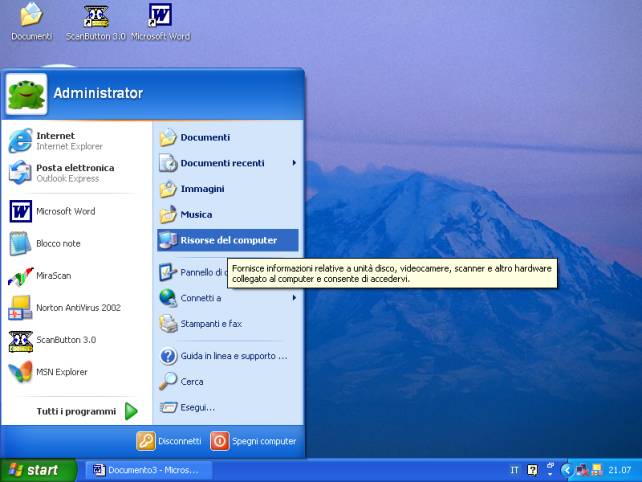
Per formattare il dischetto
si accede a Risorse del computer che in Windows XP è presente sia nel menu
Start sia come icona sul desktop
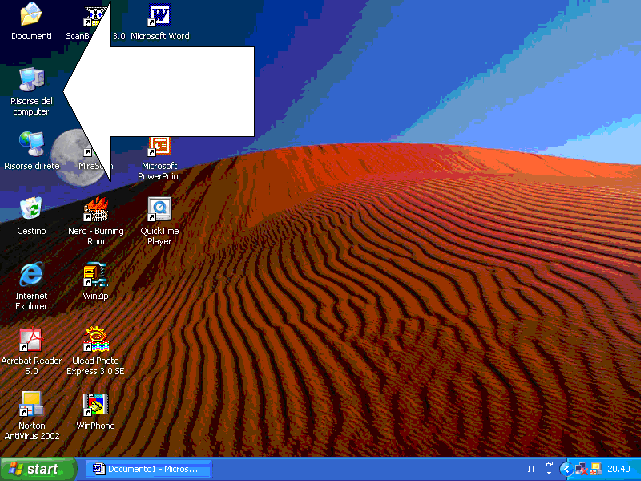
mentre in Windows 98 si trova solo sul desktop
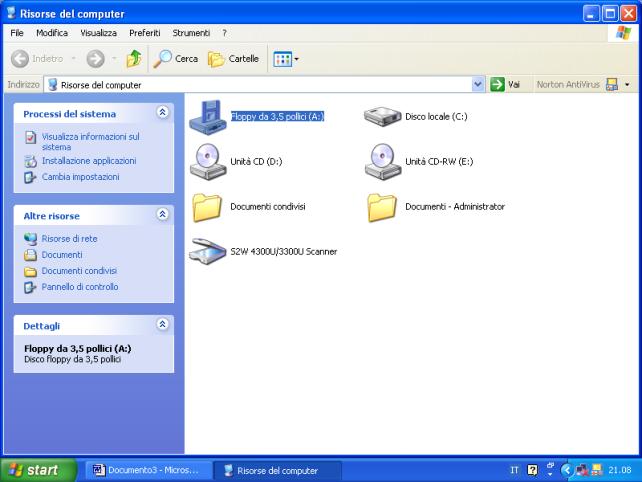
si apre una finestra in cui
delle icone rappresentano le varie unità di cui è dotato il computer. Occorre
selezionare l’icona relativa al floppy disk
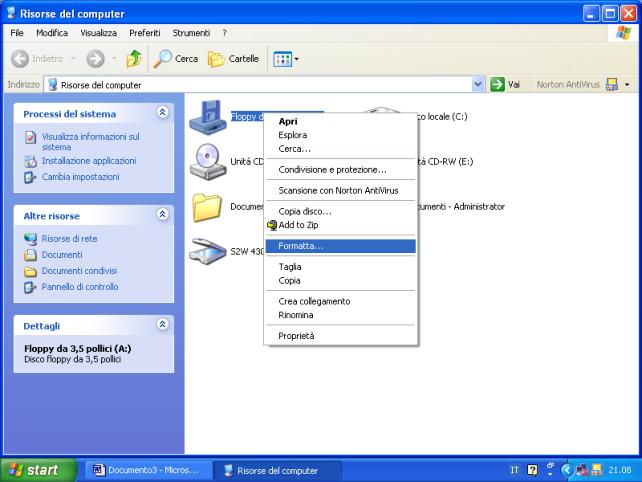
cliccando sull’icona con il
tasto destro del mouse appare il menu che si vede in figura nel quale si può
selezionare il comando Formatta
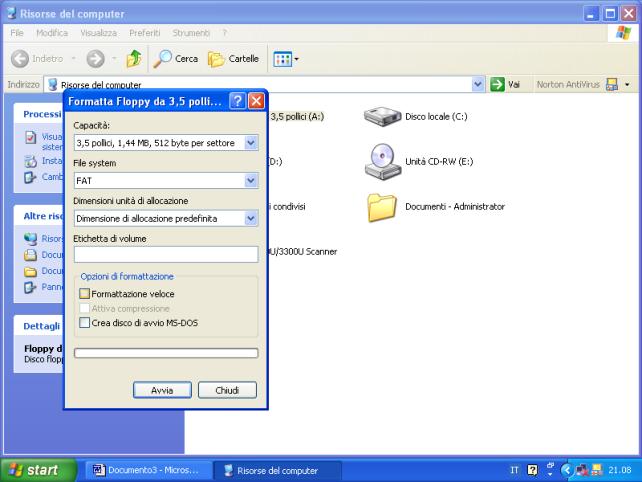
Appare la finestra che si
vede nella figura precedente
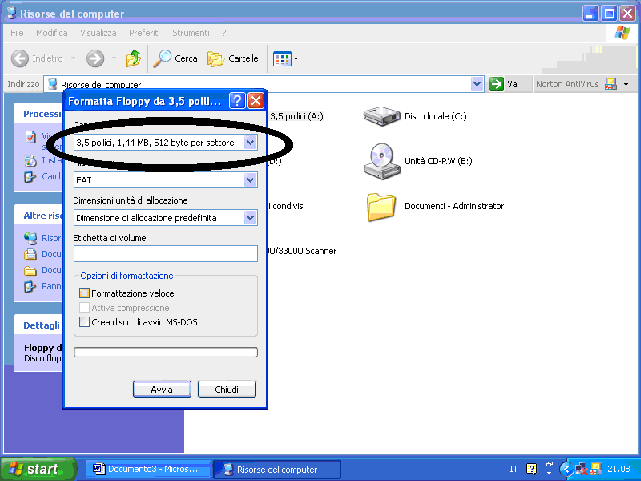
con la finestra Capacità
selezioniamo la capacità del dischetto da formattare. Esistono dischetti da 720
Kbyte e dischetti da 1,44 Megabyte
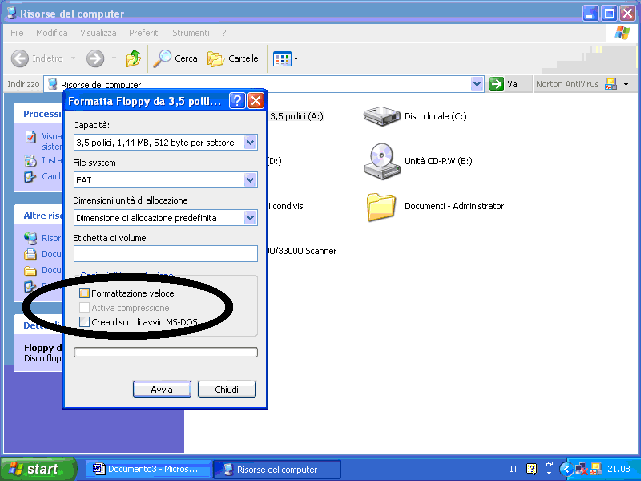
l’altra opzione importante
che si può selezionare è quella relativa alla Formattazione veloce. In sostanza
questa opzione si può utilizzare soltanto con un dischetto che è già stato
formattato una volta. Nella formattazione veloce, il computer si limita a
cancellare la tabella che contiene informazioni sui file presenti nel dischetto
e non riscrive tutti i riferimenti con i quali è organizzata la superficie del
dischetto.
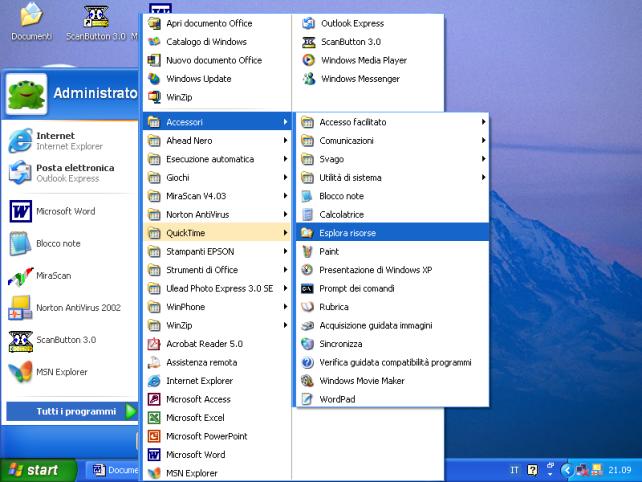
un altro modo per formattare
un dischetto è quello di attivare il comando esplora risorse. In XP bisogna
selezionare la voce Tutti i programmi dal menu Start, poi selezionare nel menu
che appare, la voce Accessori, e nell’ultimo menu che appare, selezionare la voce
Esplora risorse.
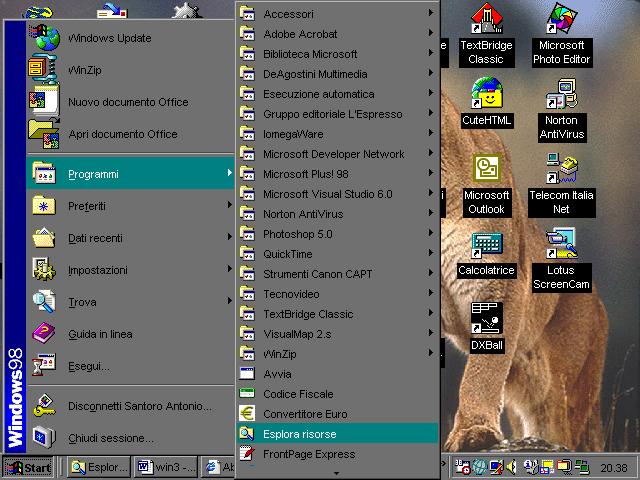
In Windows 98 si va invece
alla voce Programmi e si trova la voce Esplora risorse direttamente
nell’elenco.
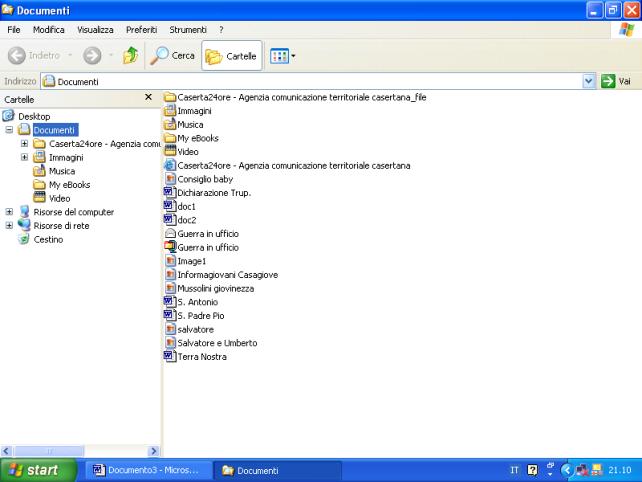
questa è la videata di
Esplora risorse
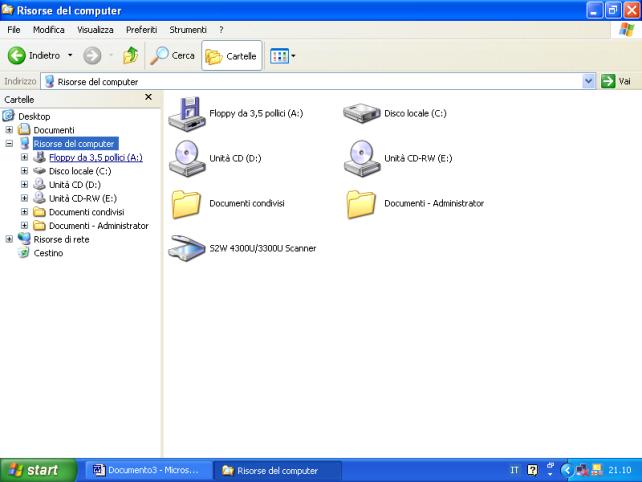
cliccando su Risorse del
computer dell’elenco di sinistra appaiono di nuovo le icone delle varie unità
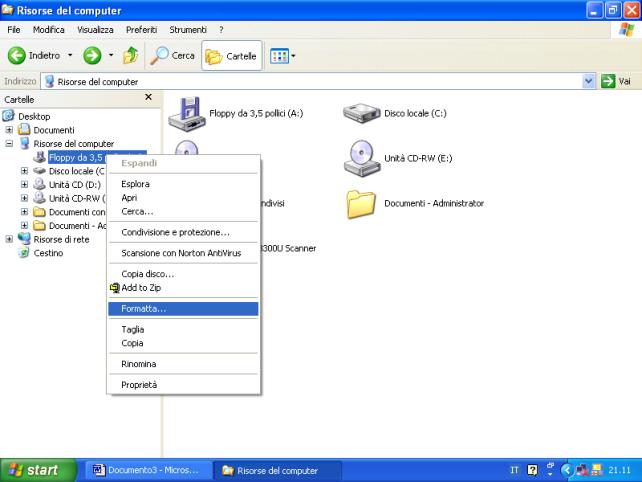
cliccando con il tasto
destro del mouse sull’icona a destra o sulla voce Floppy nella finestra di
sinistra appare il menu che abbiamo già visto nel quale possiamo selezionare il
comando Formatta
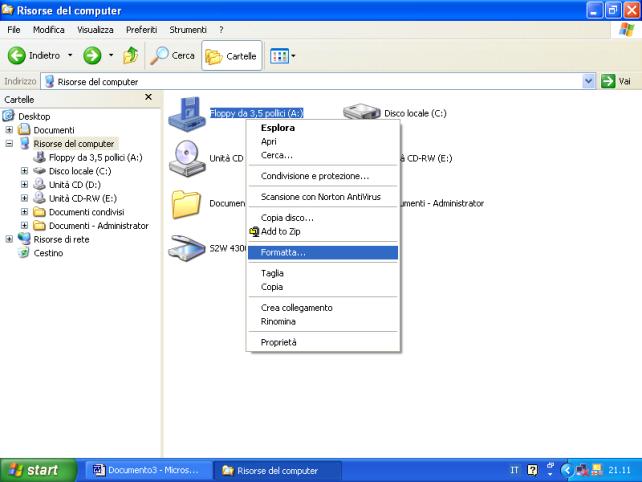
nella figura seguente
vediamo la finestra che appare in Windows 98 quando lanciamo il comando
Formatta

Le opzioni Formattazione
rapida e Completa sono identiche a quelle di Windows XP, l’opzione Copia i file
di sistema di Windows 98 corrisponde all’opzione Crea disco di avvio MS_Dos che
troviamo nella videata di Windows XP. In sostanza, quando un computer si avvia
ha bisogno di alcune informazioni che deve ricercare in un disco, detto disco
di boot strap. In genere il disco di boot strap è il disco rigido. Con
quell’opzione di formattazione possiamo rendere il dischetto un disco di boot
strap.
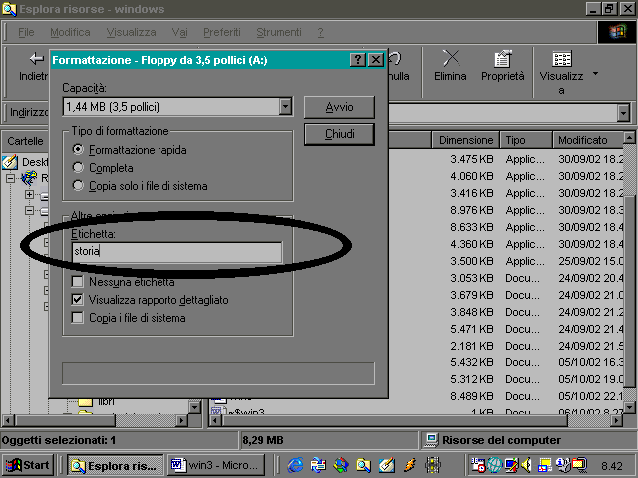
Al disco può essere anche attribuita un’etichetta, una sorta di nome dato al floppy e che può essere letto quando il dischetto viene inserito nel computer, in modo da identificarlo con rapidità.
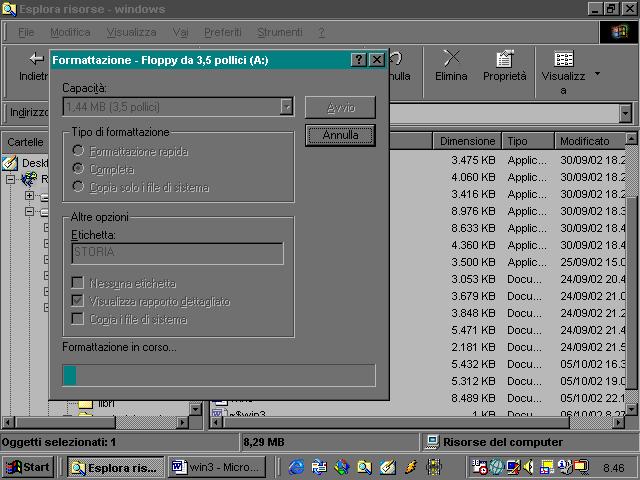
cliccando sul pulsante Avvio
si lancia la formattazione, il cui stato di avanzamento viene mostrato dalla
barra di avanzamento nella parte inferiore della finestra.

al termine appare una
finestra che mostra un rapporto sui risultati della formattazione, dicendoci in
particolare se vi sono settori del disco inutilizzabili perché danneggiati.
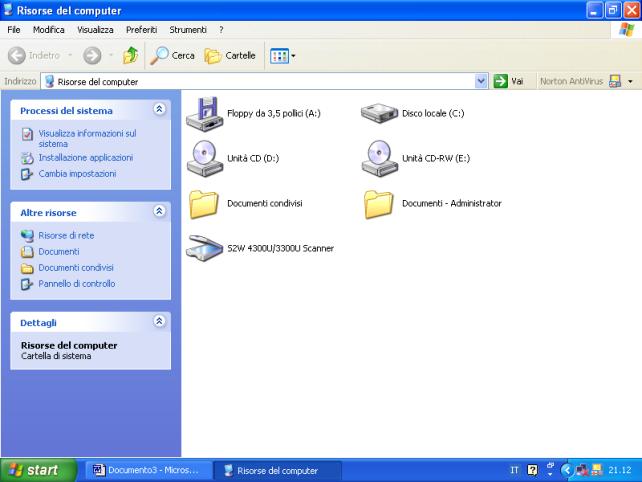
2.1.1.7 Uso delle funzioni
di help disponibili
Windows offre una serie di risorse che danno spiegazione sulle sue funzioni all’utente in difficoltà
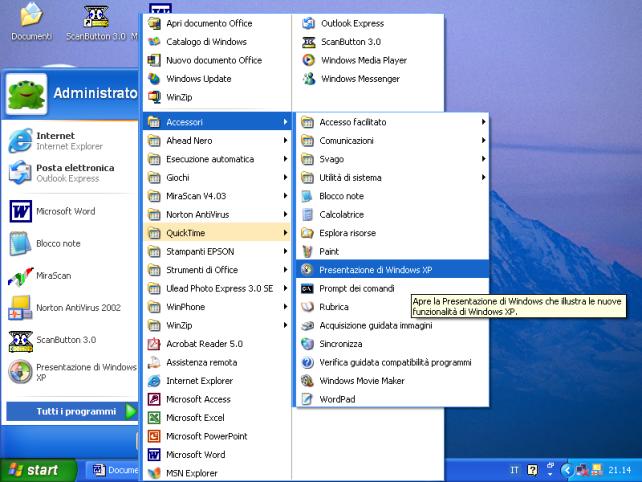
In Windows XP, ad esempio,
nel menu Start àTutti i programmi àAccessoriàPresentazione di Windows XP
si possono consultare le nuove funzionalità introdotte da XP.
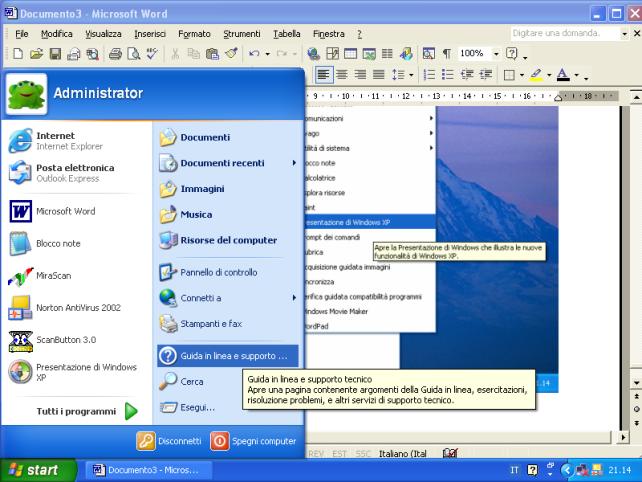
Invece in Start àTutti i programmiàGuida in linea e supporto si può consultare una
guida
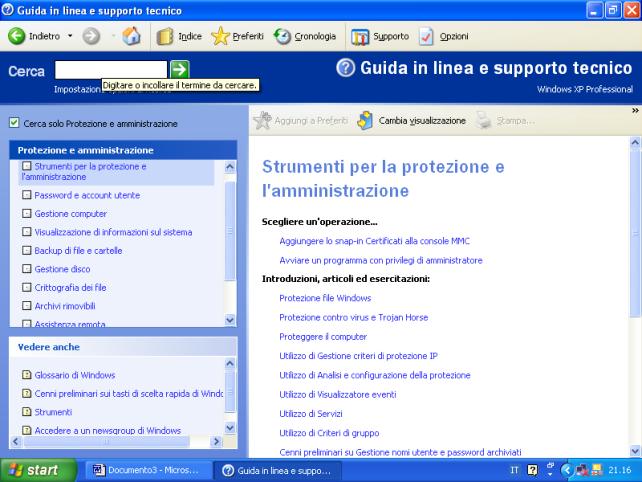
che fa apparire la videata
che si vede nella figura precedente
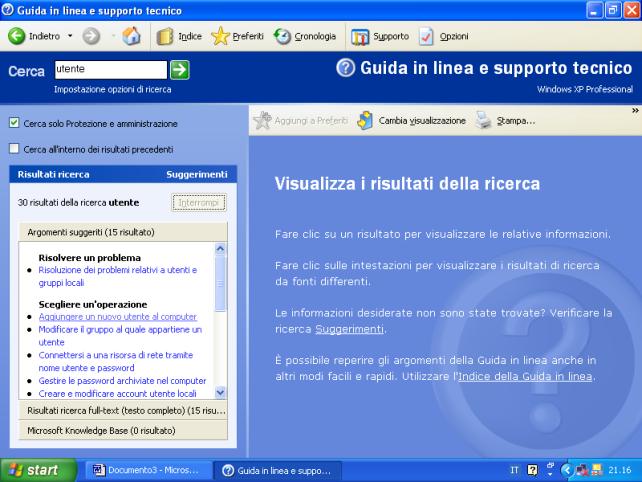
nella finestra Cerca si
inserisce una parola chiave relativa all’argomento per il quale si ha bisogno
di aiuto e poi si clicca sul pulsante a destra della finestra Cerca. Nella finestra
inferiore appare un elenco di argomenti correlati alla parola utilizzata per la
ricerca. E nell’elenco si trova l’argomento cercato, si clicca su di esso con
il mouse e nella finestra di destra appare un testo che spiega l’argomento
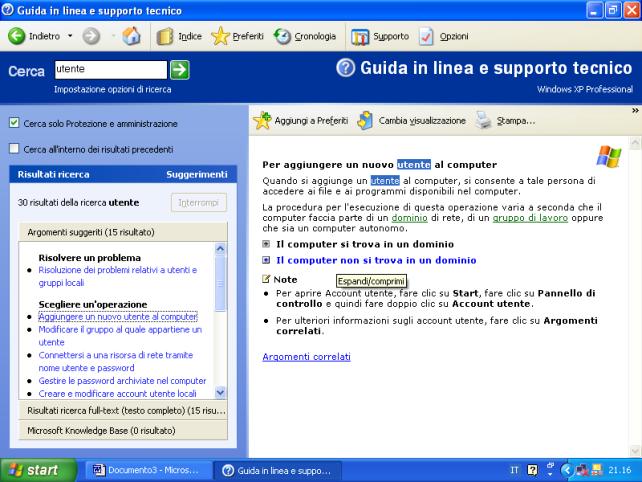
In Windows 98 l’aiuto si
ottiene selezionando StartàGuida in linea
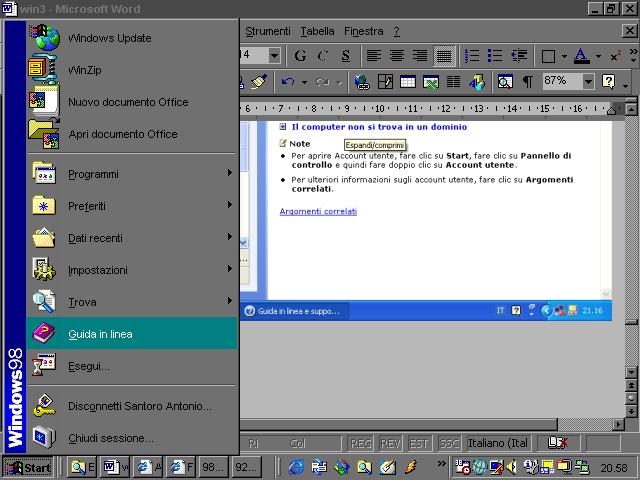
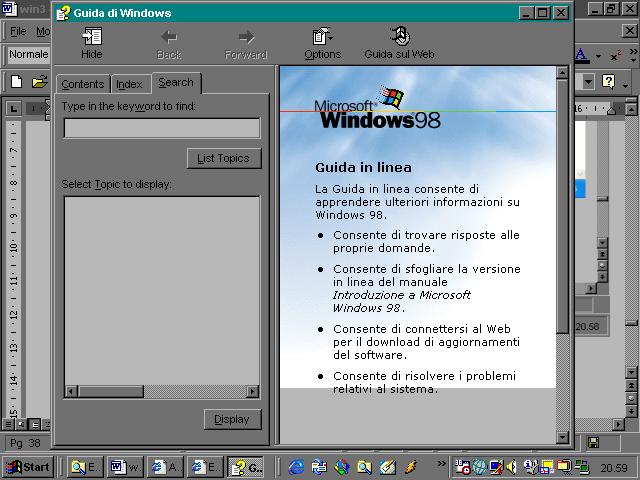
ecco come appare la guida.
La cartella Search funziona nello stesso modo di Cerca.
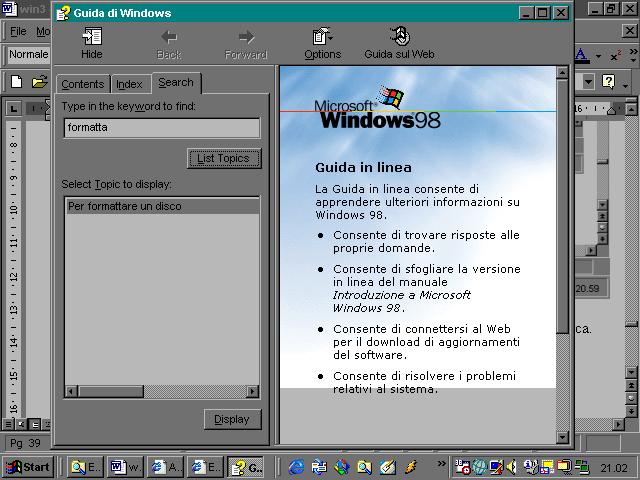
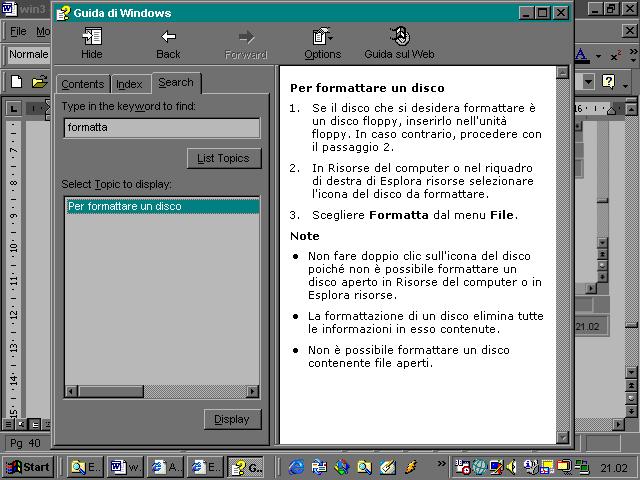
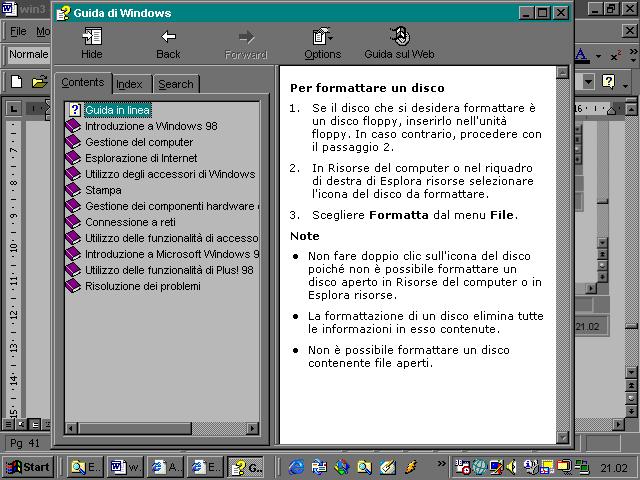
nella cartella Contents si
ha una sorta di indice come quello di un libro tradizionale
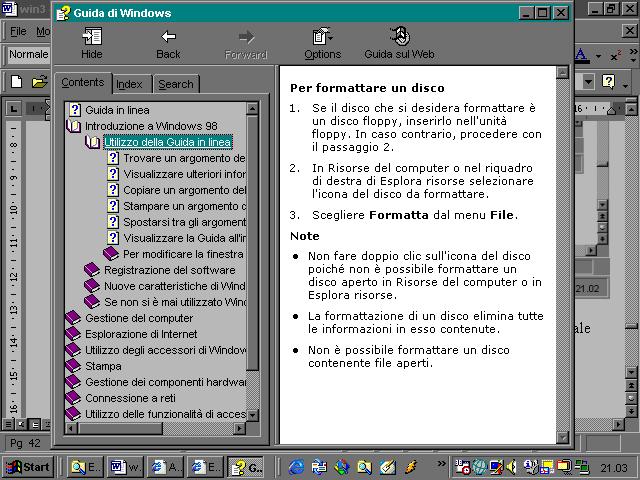
se una voce è rappresentata
dal simbolo di un libro vuol dire che è una raccolta di più argomenti. Se il
libro è chiuso non sono visibili gli argomenti in esso contenuti. Se il libro è
aperto si possono visualizzare nell’indice tutti gli argomenti in esso
contenuti.
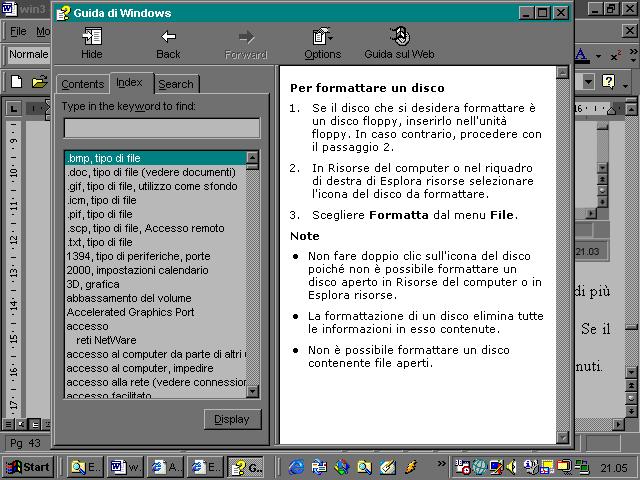
la cartella Index
costituisce quello che in un libro è l’indice analitico
2.2 Il desktop
2.2.1 Lavorare con le icone
2.2.1.1 Selezionare e
spostare le icone sul desktop. Riconoscere le icone fondamentali come: hard
disk, cartelle/directory e file, cestino dei rifiuti. Creare o rimuovere
collegamenti sul dektop
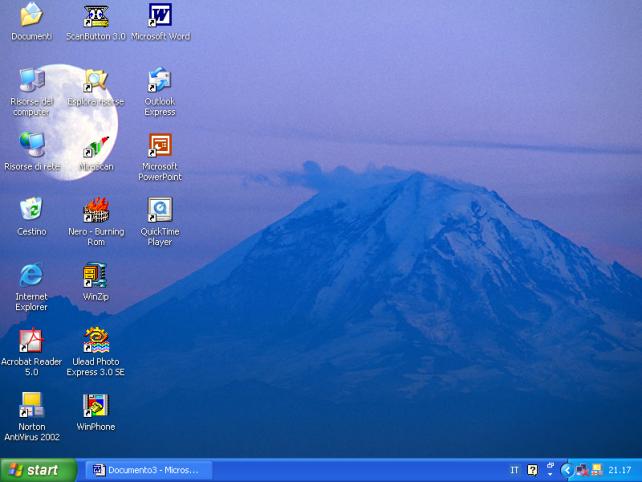
L’utente può organizzare le
icone sul desktop come vuole. Infatti se si seleziona un’icona e si muove il
mouse tenendo il tasto sinistro premuto, l’icona viene trascinata dove vogliamo
sullo schermo.
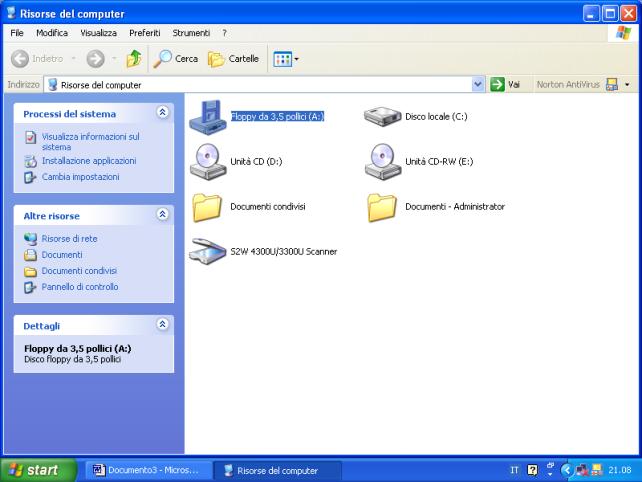
Tra le icone più importanti
che è necessario riconoscere abbiamo quelle che individuano le unità a disco
del computer.
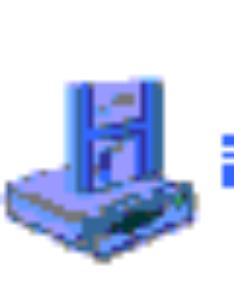 unità floppy
unità floppy
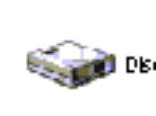 icona del hard disk,
il disco principale nel quale sono registrati i programmi residenti nel
computer
icona del hard disk,
il disco principale nel quale sono registrati i programmi residenti nel
computer
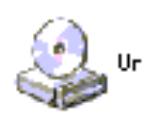 icona del lettore di
CD-Rom, dischi simili ai Cd musicali
icona del lettore di
CD-Rom, dischi simili ai Cd musicali
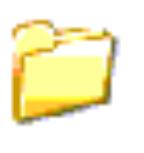 questa è invece
l’icona di una cartella
questa è invece
l’icona di una cartella
 abbiamo poi il
cestino, si tratta di un’area in cui si inseriscono file e oggetti che l’utente
vuole eliminare. L’icona del cestino varia seconda dei temi del desktop
selezionati. L’utente può scegliere liberamente quali icone far apparire sul
desktop.
abbiamo poi il
cestino, si tratta di un’area in cui si inseriscono file e oggetti che l’utente
vuole eliminare. L’icona del cestino varia seconda dei temi del desktop
selezionati. L’utente può scegliere liberamente quali icone far apparire sul
desktop.
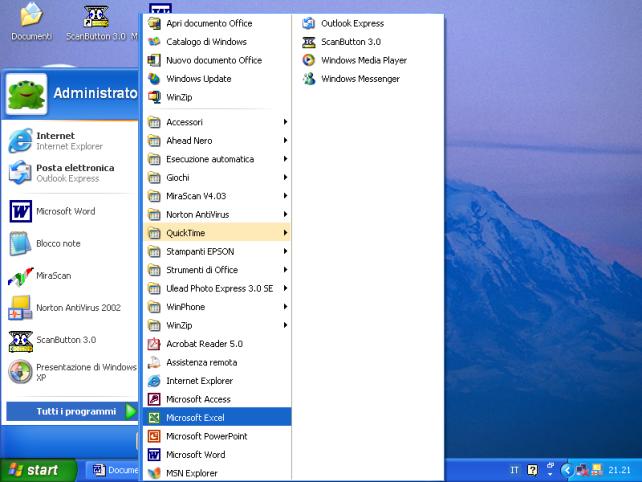
supponiamo di voler far apparire sul desktop l’icona di un programma. Cominciamo a selezionarlo dal menu Start
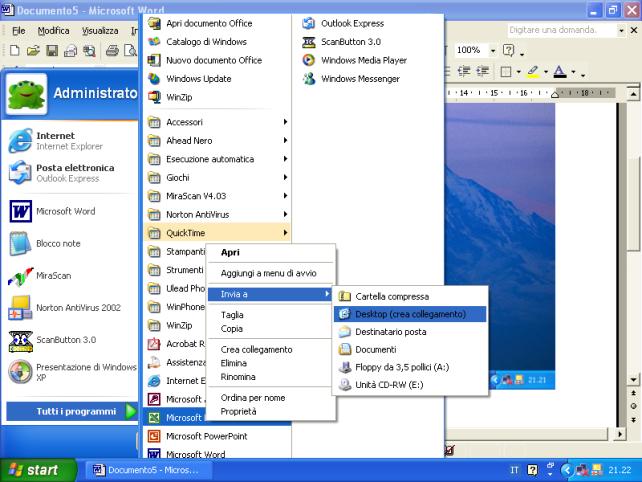
clicchiamo con il tasto destro del mouse sul programma selezionato. Appare un menu nel quale dobbiamo selezionare la voce Invia a. Appare un nuovo menu nel quale selezioniamo la voce Desktop (crea collegamento)
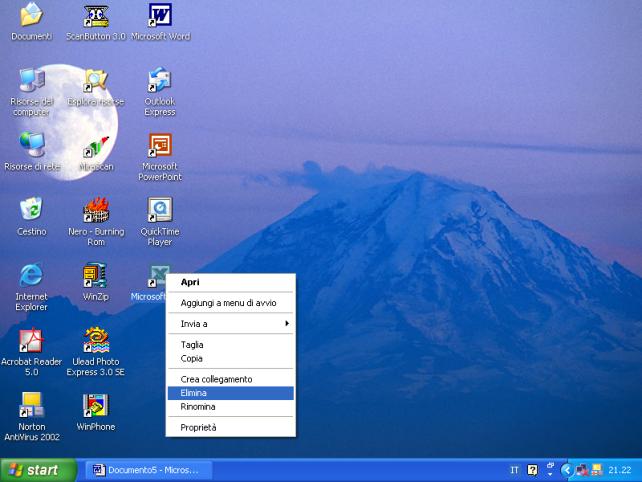
l’icona del programma appare ora sul desktop. Per eliminare un’icona, invece, si deve selezionare e cliccare con il tasto destro del mouse, in modo che appaia un menu nel quale va selezionata la voce Elimina
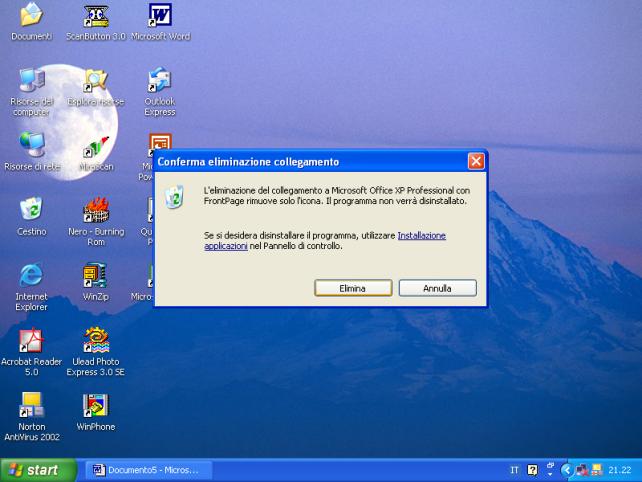
appare una finestra con la quale Windows ci chiede conferma del comando di Eliminazione. Se clicchiamo sul pulsante Annulla, l’operazione di eliminazione verrà annullata. Se clicchiamo sul pulsante Elimina, l’operazione verrà invece effettuata e l’icona verrà eliminata dal desktop e finirà nel cestino.
Un modo alternativo per eliminare un’icona è quello di trascinarla fino a che si sovrapponga all’icona del cestino. A questo punto rilasciamo il tasto sinistro del mouse e l’icona finirà nel cestino.
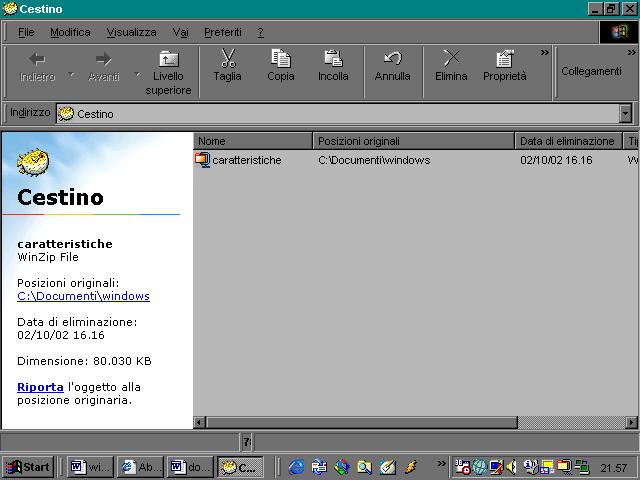
quando un oggetto viene messo nel cestino non è stato eliminato per sempre e può essere ancora recuperato. Se clicchiamo sull’icona del cestino, si apre una finestra che ce ne mostra il contenuto. Nella finestra vediamo tutti gli oggetti che abbiamo eliminato.
Selezionando uno degli oggetti presenti nel cestino, nella parte sinistra appaiono informazioni sulla posizione originaria in cui si trovava l’oggetto prima di essere eliminato, la data e l’ora di eliminazione e il comando Ripristina oggetto. Cliccando su questo comando, l’oggetto verrà recuperato dal cestino.
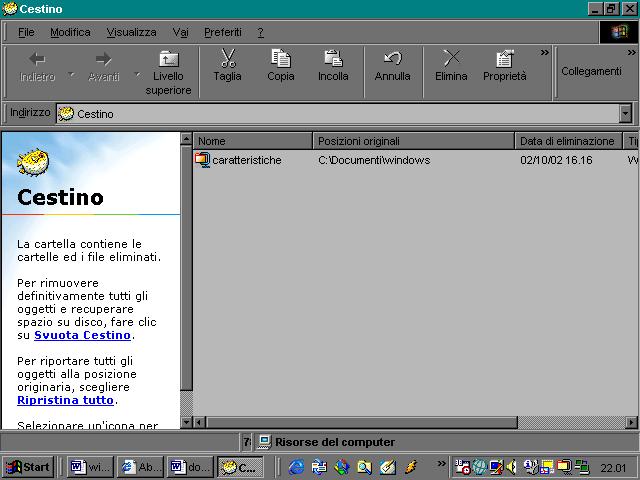
se nessun oggetto è selezionato, nella parte sinistra appare il comando Ripristina tutto che consente di recuperare tutti gli oggetti contenuti nel cestino. Il comando svuota cestino invece elimina definitivamente il contenuto dello stesso, e gli oggetti che erano contenuti in esso non sono più recuperabili.
2.2.2
Lavorare con le finestre
2.2.2.1
Riconoscere le varie parti di una finestra sul dektop: barra dei titoli, barra
degli strumenti, barra dei menu, barra di stato , barra di scorrimento, ecc.
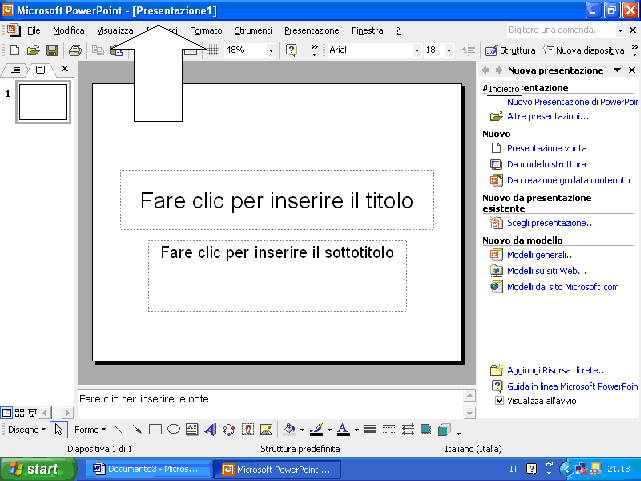
la barra dei titoli è la
barra che appare nella parte estrema superiore della finestra e riporta il nome
della finestra e, nel caso di un’applicazione anche il nome di un documento
eventualmente aperto da tale applicazione
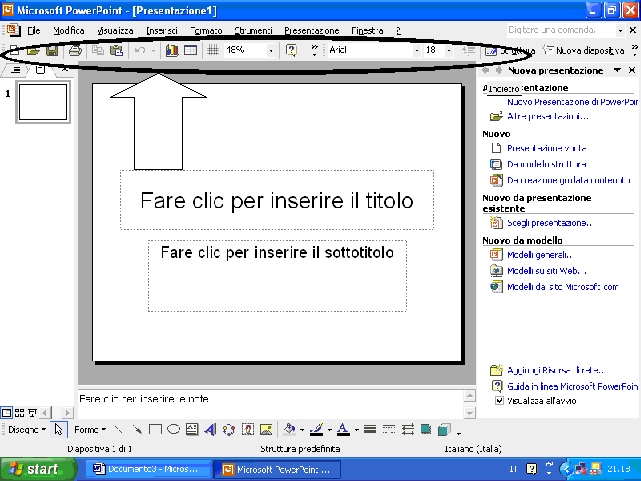
la barra degli strumenti è
in genere costituita da una serie di icone che consentono di attivare alcune
funzioni del programma cui appartiene la finestra.
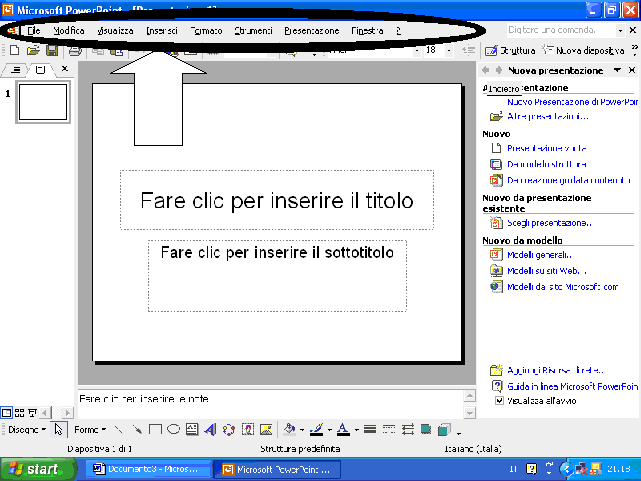
la barra dei menu è la barra
in cui i comandi possono essere attivati cliccando sulle voci riportate sulla
barar stessa. Cliccando su ogni voce appare un menu che contiene un elenco di
funzioni attivabili. Un menu della barra dei menu si può attivare anche da
tastiera. Notate infatti che le voci di tale barra hanno una lettera
sottolineata, ad esempio File, ciò vuol dire che se teniamo il tasto ALT
premuto e premiamo contemporaneamente il tasto corrispondente alla lettera
sottolineata il menu viene attivato.
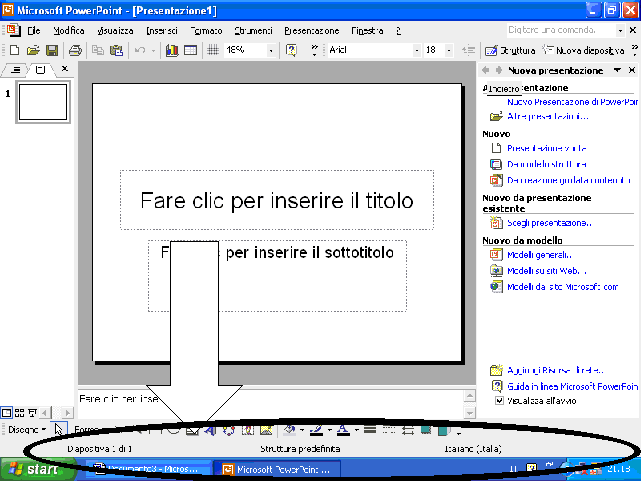
la barra di stato si trova
sempre nella parte inferiore della finestra e contiene alcune informazioni
sullo stato del lavoro che si sta effettuando con quell’applicazione.
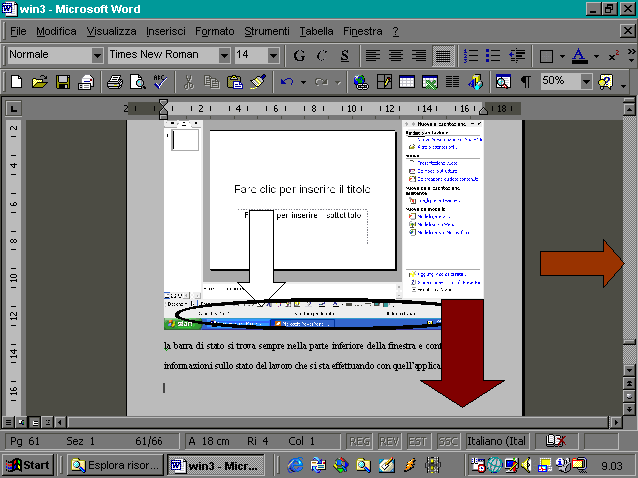
le barre di scorrimento sono
delle barre che appaiono quando l’ampiezza della finestra non è tale da far
apparire contemporaneamente tutto il suo contenuto. Allora con la barra
verticale possiamo far scorrere il contenuto dall’alto in basso e viceversa,
mentre con la barra orizzontale possiamo far scorrere il contenuto in
orizzontale.
2.2.2.4 Sapere come ridurre, ampliare, chiudere la finestra di una applicazione. Passare da una finestra aperta a un’altra.
Nella barra dei titoli, in
alto a destra appaiono tre pulsanti. L’ultimo a destra, il pulsante
contrassegnato con una X, se cliccato consente di chiudere la finestra. Il
primo pulsante da sinistra invece, non chiude la finestra ma la riduce a icona.
Essa in sostanza scompare dal desktop, ma sulla barra di stato compare un
pulsante
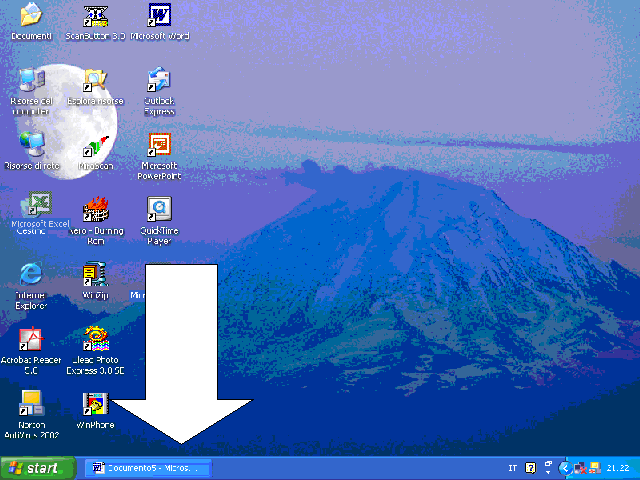
questo pulsante è il segnale che vi è una finestra aperta in background. Per visualizzare di nuovo la finestra basta cliccare sul pulsante. Il pulsante centrale, invece, quando la finestra è completamente aperta, tanto da occupare tutto lo schermo, ne riduce le dimensioni, facendole occupare soltanto parte del desktop, come nella figura seguente
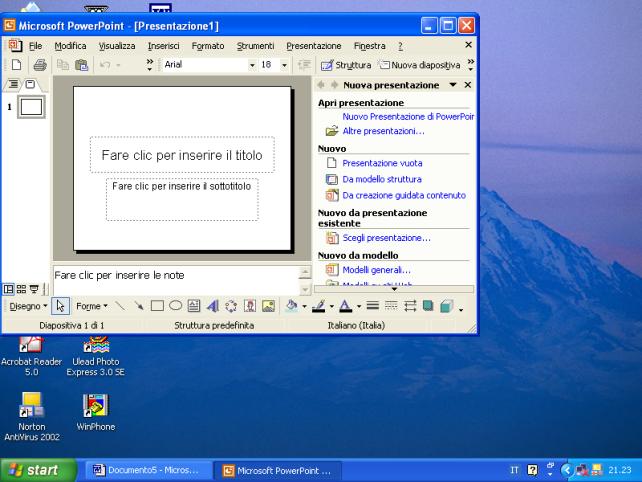
potete sperimentare che, se cliccate su un punto qualunque della barra del titolo, e muovete il mouse tenendo il tasto sinistro del mouse premuto, la finestra può essere spostata lungo il desktop.
Quando la finestra è aperta con dimensioni intermedie, il pulsante centrale ha la funzione inversa di allargare alle massime dimensioni possibili la finestra.
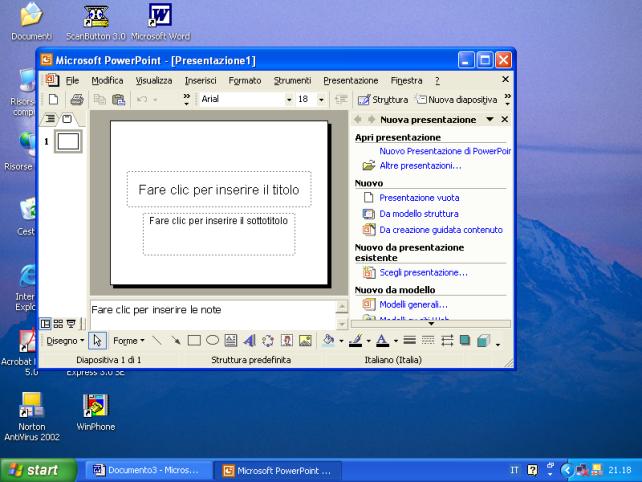
possiamo tenere
contemporaneamente aperte più finestre. Sulla barra di stato appaiono tanti
pulsanti quanti sono le finestre aperte .
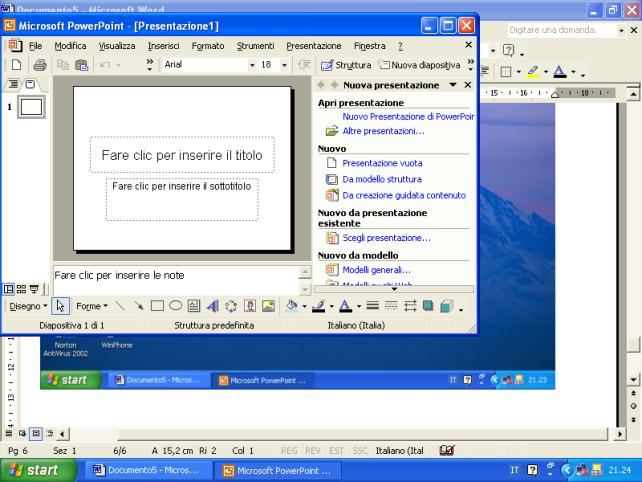
per passare da una finestra all’altra basta cliccare sul pulsante corrispondente, oppure, se la finestra è visibile in parte, basta cliccare con il mouse su un suo punto qualsiasi.
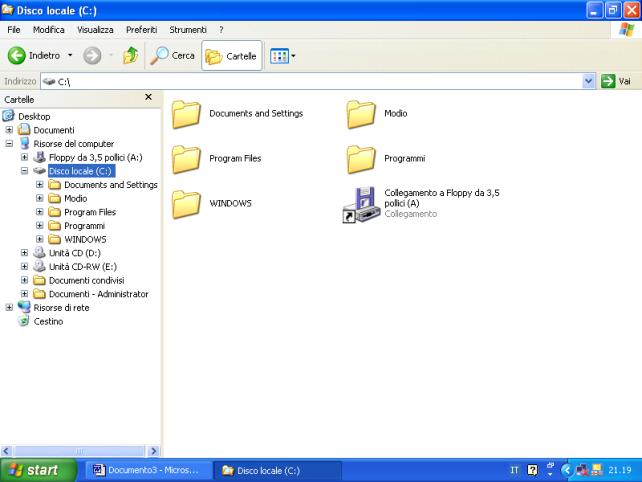
2.3 Organizzare i file
2.3.1 Cartelle/directory
2.3.1.1 Capire il concetto e
la struttura di base delle directory/cartelle in un computer
Il modo con cui le informazioni sono conservate in un computer non è concettualmente diverso da quello che un essere umano può utilizzare per conservare i suoi documenti cartacei. Un uomo può mettere tutti i documenti che ritiene omogenei (ad esempio tutte le bollette del gas) in una stessa cartellina per ritrovarli rapidamente. Egli può poi creare una struttura più complicata mettendo la cartella delle bollette del gas, quella delle bollette dell’energia elettrica, e quella delle bollette del telefono, in una cartella più grande che sarà la cartella delle bollette. Questa potrà andare a sua volta nella cartella Spese per la casa e così via
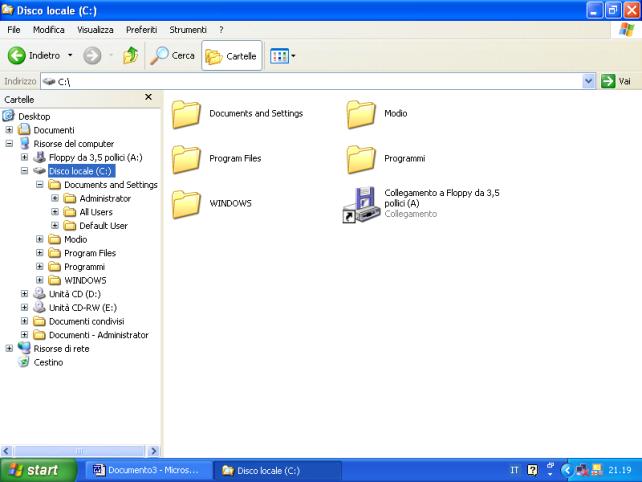
esplorando il disco fisso
del computer notiamo che esso opera in maniera del tutto identica. L’unità
Disco locale (C:) è la cartella più grande in cui sono contenute altre
cartelle, le quali contengono a loro volta altre cartelle e così via. Se una
cartella si trova più a destra della precedente vuol dire che è contenuta in
essa. Se si trova allineata con la precedente vuol dire che non è contenuta in
essa.
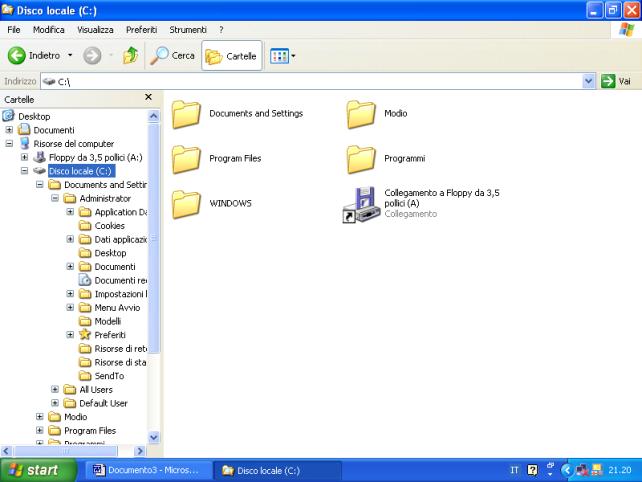
quando, a sinistra di una
cartella, appare il segno + vuol dire che quella cartella contiene altre
cartelle al suo interno che non sono in questo momento visualizzate
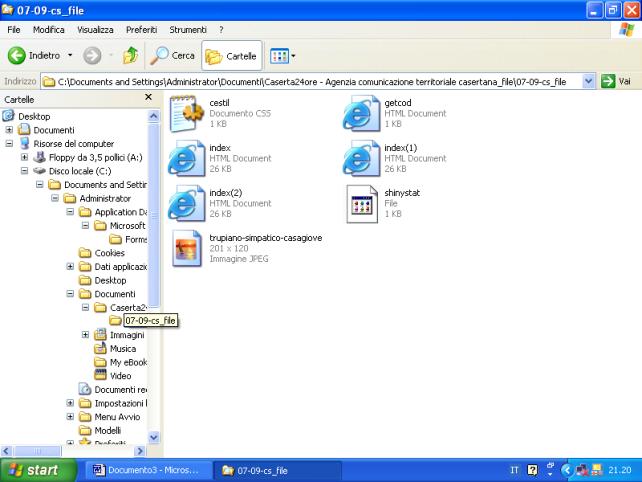
se clicchiamo sul + la
cartella si apre e appaiono anche le cartelle in essa contenute. In tal caso il
segno + diventa un segno -.