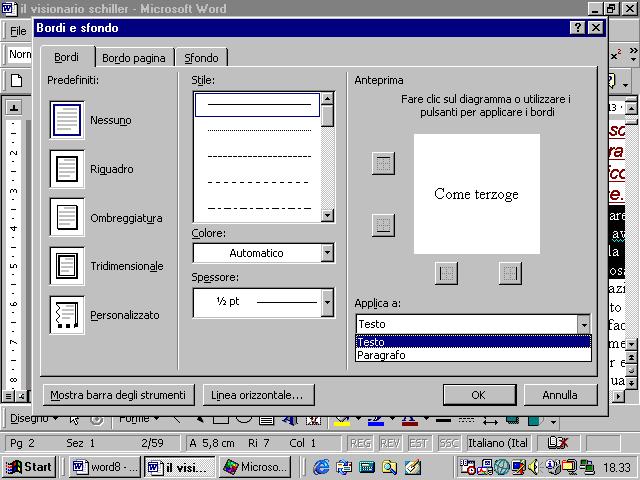3.3.1.5 Usare la sillabazione
Normalmente il programma Word non sillaba le parole. Se ci troviamo al termine di una riga e stiamo scrivendo una parola troppo ampia per poter essere compresa nello spazio restante della riga, il programma inizia automaticamente una riga nuova. Se desideriamo invece, che il programma usi la sillabazione delle parole, dobbiamo richiederglielo esplicitamente.
Andiamo al menu Strumenti – Lingua - Sillabazione

Appare la seguente finestra di dialogo
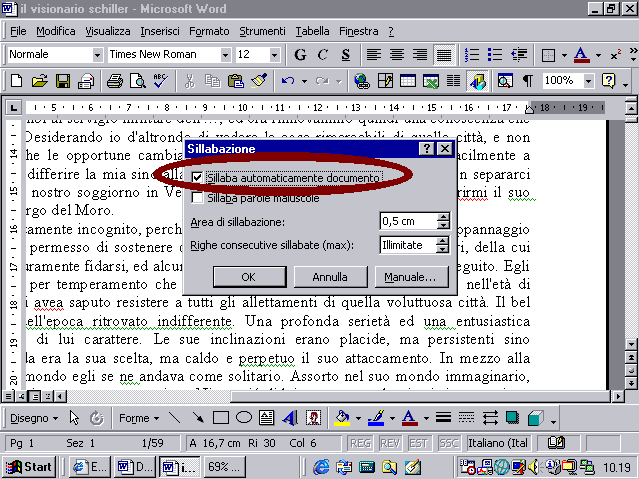
per prima cosa dobbiamo spuntare l’opzione Sillaba automaticamente documento
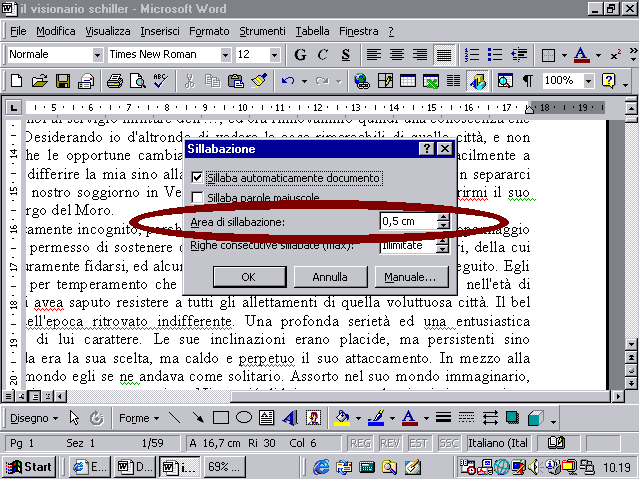
Nella casella Area di sillabazione occorre specificare lo spazio fra la fine dell'ultima parola di una riga e il margine destro. Aumentando le dimensioni dell'area di sillabazione, si ottiene un numero ridotto di parole sillabate, mentre riducendo l'area il testo risulterà maggiormente allineato a destra.
Nella casella Righe consecutive sillabate (max) specificare il numero massimo di righe consecutive che possono terminare con un segno di sillabazione.
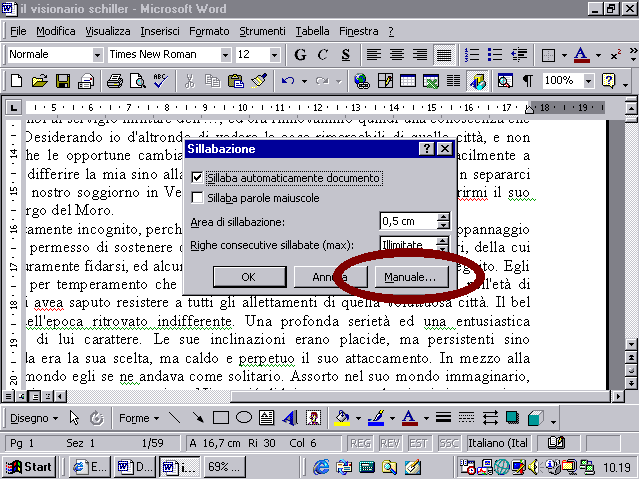
cliccando sul pulsante Manuale si attiva una procedura in cui il programma mostra via via le varie parole che si possono sillabare, con un’ipotesi di sillabazione
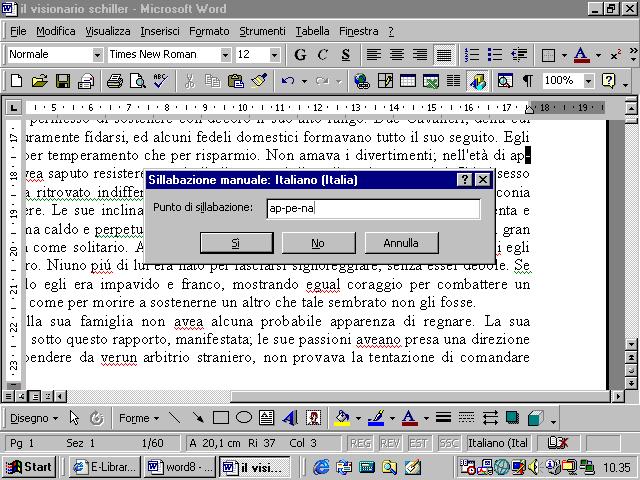
il cursore lampeggia sul trattino che il programma propone per la sillabazione. Possiamo accettarlo o sceglierne un altro mediante un click del mouse
3.3.1.6
Fare rientri nel testo
per dare maggiore eleganza ad un documento possiamo fare dei rientri nel testo. Ad esempio possiamo decidere di far rientrare la prima riga di ogni paragrafo rispetto alle altre. Per ottenere questo effetto andiamo al menu Formato – Paragrafo
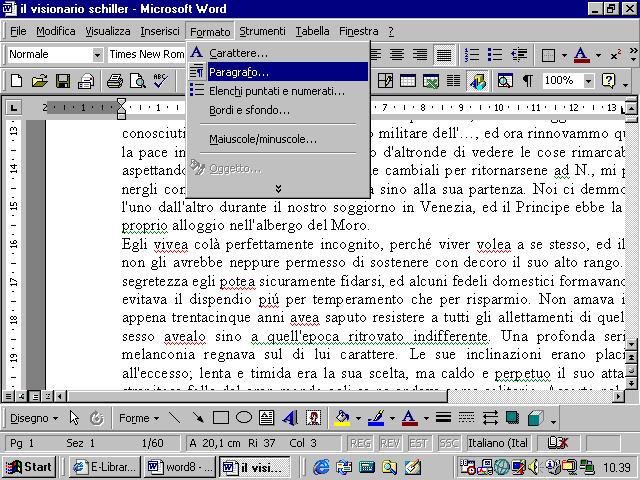
appare la seguente finestra di dialogo
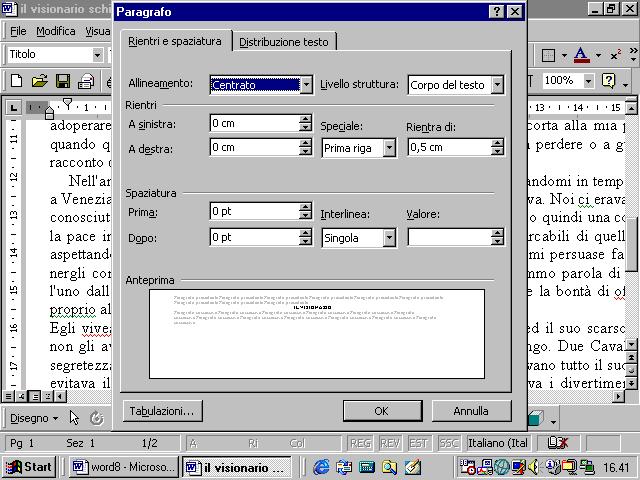
per imporre che la prima riga di ogni paragrafo rientri rispetto alle altre righe dobbiamo rivolgerci alla sezione Rientro speciale e selezionare l’opzione Prima riga, e nella finestra a destra selezioniamo la dimensione del rientro
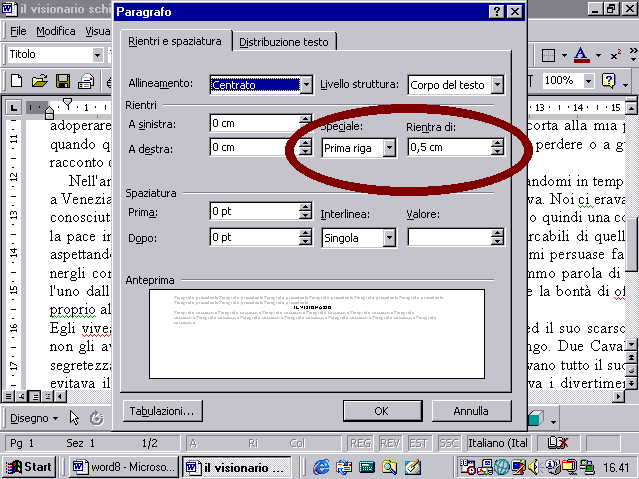
se vogliamo cambiare, invece, il rientro di tutte le righe di un paragrafo rispetto agli altri paragrafi, dobbiamo prima assicurarci di trovarci con il cursore nel paragrafo su cui vogliamo intervenire oppure di aver selezionato i più paragrafi di cui vogliamo modificare il rientro e operiamo sulla sezione Rientri

modificando il valore nella casella del rientro a sinistra
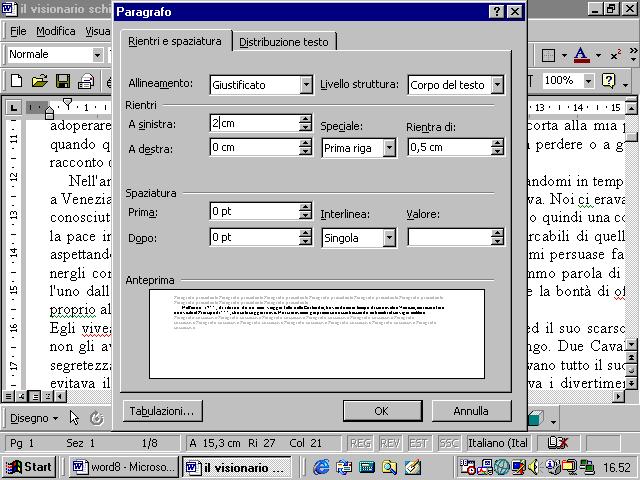
modifichiamo la distanza delle righe dal margine sinistro del foglio
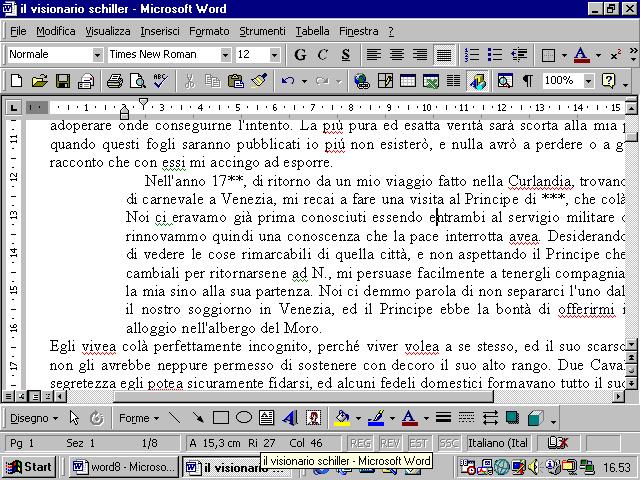
modificando il valore della casella del margine a destra
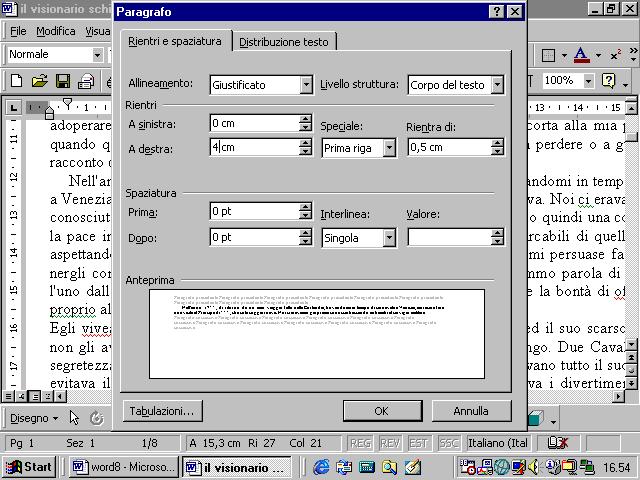
modifichiamo il valore della distanza delle righe dal margine destro del foglio
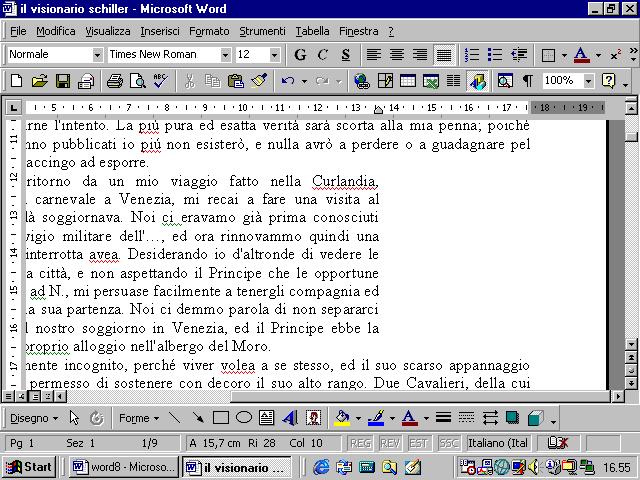
3.3.1.7
Cambiare l’interlinea
L’interlinea è la distanza che separa due righe di un paragrafo. Per modificare l’interlinea devo selezionare la parte di testo su cui voglio agire e poi andare al menu Formato – Paragrafo
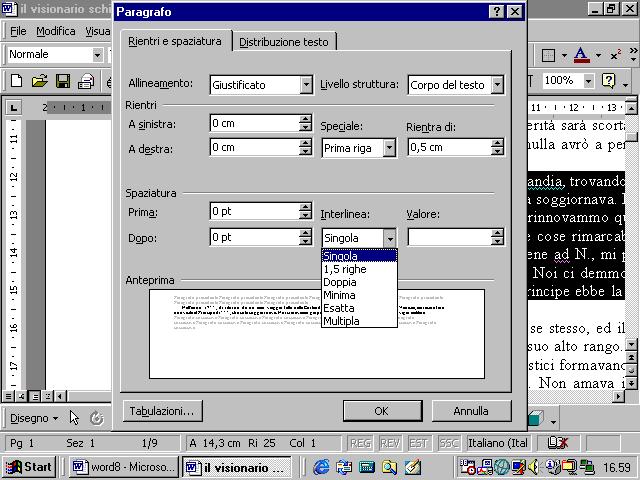
da un menu scelgo la grandezza dell’interlinea
|
Singola |
Consente di impostare l'interlinea di ogni riga in modo
che si adegui al tipo di carattere più alto della riga, più uno spazio
aggiuntivo che varia a seconda del tipo di carattere utilizzato. |
|
1,5 righe |
Consente di impostare l'interlinea su un valore pari a una
volta e mezza l'interlinea singola. In un testo con dimensione di 10 punti e
interlinea di 1,5, ad esempio, la distanza fra le righe sarà pari a circa 15
punti. |
|
Doppia |
Consente di impostare l'interlinea doppia rispetto a
quella singola. In un testo con dimensione di 10 punti e interlinea doppia,
ad esempio, la distanza fra le righe sarà pari a circa 20 punti. |
|
Minima |
Consente di impostare un'interlinea che si adatti a
elementi grafici o tipi di carattere più grandi del normale che altrimenti
non rientrerebbero nell'interlinea specificata. |
|
Esatta |
Consente di impostare un'interlinea fissa che non viene
modificata dal programma. La distanza fra le righe è uguale in tutto il
testo. |
|
Multipla |
Consente di impostare l'interlinea in modo che si adegui
alle righe in base al valore percentuale specificato. Il valore 1,2, ad
esempio, comporterà un'interlinea del 20 % maggiore rispetto all'interlinea
singola, mentre il valore 0,8 comporterà una riduzione del 20 %.
L'impostazione dell'interlinea sul valore 2 equivale a impostare l'interlinea
doppia. Nella casella Valore immettere o selezionare
l'interlinea desiderata. L'impostazione predefinita è pari a tre righe. |
se si seleziona l'opzione Minima, Esatta nella casella Interlinea, nella casella valore possiamo inserire la dimensione che desideriamo per l’interlinea in punti
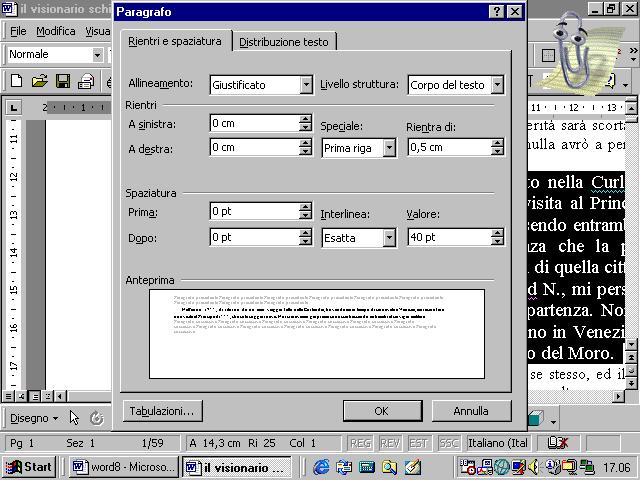
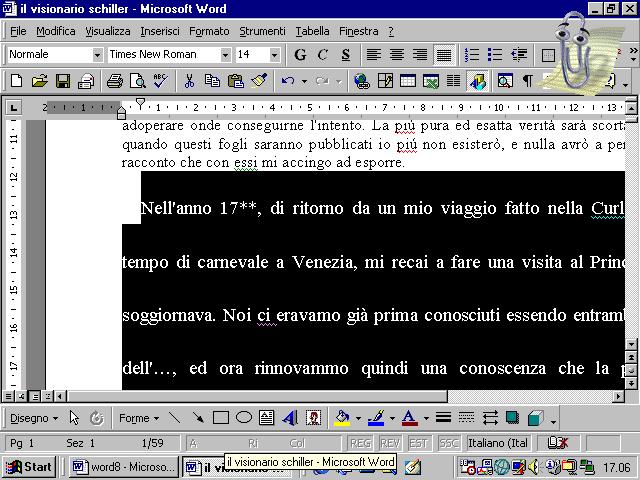
3.3.1.8
Copiare la formattazione esistente in una parte del testo
supponiamo di aver applicato ad un paragrafo varie caratteristiche

e di voler applicare tutta questa serie di caratteristiche ad un altro paragrafo. Non occorre ripetere tutte le operazioni daccapo sul nuovo paragrafo.
Basta selezionare il paragrafo di cui vogliamo copiare le caratteristiche e poi clicchiamo sul pulsante Copia formato

il puntatore del mouse assume ora la forma di un pennello. A questo punto, mentre il puntatore ha questa nuova forma, selezioniamo il paragrafo su cui vogliamo importare le caratteristiche. Quando rilasciamo il tasto sinistro del mouse, sul nuovo paragrafo saranno state applicate le nuove caratteristiche
3.3.2
Altre funzionalità
3.3.2.1
Impostare la tabulazione: a sinistra, a destra, al centro, decimale
Per distribuire del testo in un documento, ad esempio fare un elenco di parole messe esattamente in colonna, in un foglio word esistono dei tabulatori predefiniti che individuano delle colonne ideali all’interno del foglio. Se premete il tasto delle tabulazioni presente sulla tastiera , vedete che il cursore si sposta automaticamente sulla successiva colonna ideale. Usando questo sistema è molto facile avere un elenco di parole incolonnate con esattezza. I tabulatori predefiniti hanno una distanza predefinita fra di loro. Per modificare tale distanza andiamo al menu Formato – Paragrafo e clicchiamo sul pulsante Tabulazioni
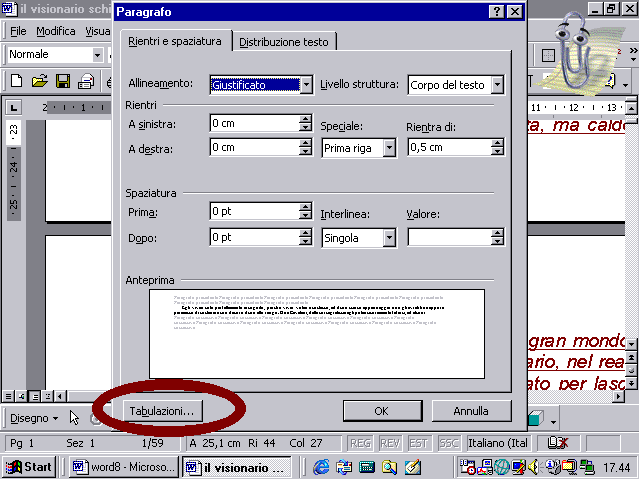
appare una finestra di dialogo in cui possiamo inserire il nuovo valore per le tabulazioni predefinite
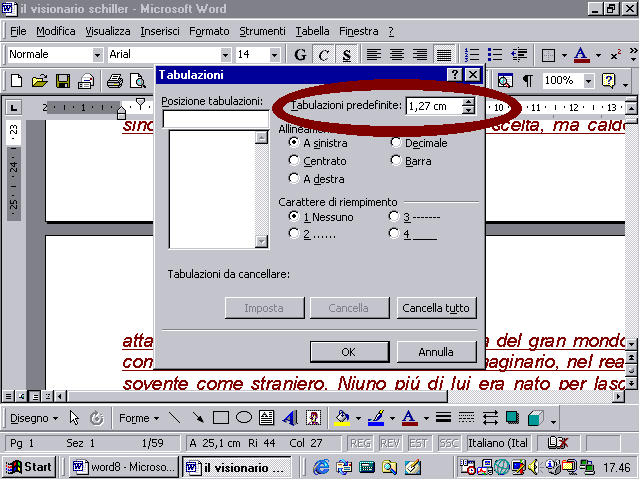
al di là delle tabulazioni predefinite possiamo inserire nostre tabulazioni. Abbiamo a disposizione diversi tipi di tabulazioni. Il primo tipo è la tabulazione a sinistra: con questa tabulazione possiamo creare una colonna di dati tutti allineati sul margine sinistro come in questo esempio
word
exel
power point
access
abbiamo poi la tabulazione a destra che consente di creare una colonna di dati allineati sul margine destro come nel seguente esempio
word
exel
access
in pratica, quando spostiamo il cursore sulla tabulazione e iniziamo a digitare il testo la parola che via via stiamo costruendo si sposta verso sinistra
Un altro esempio è la tabulazione centrata che da un effetto del genere
Word
Excel
Power point
Access
In sostanza la parola si dispone in modo che il suo centro sia sempre posizionato sulla colonna ideale individuata dalla tabulazione
Abbiamo anche la tabulazione decimale: quando inseriamo dei numeri con virgola, essi si disporranno in modo che la virgola sia sempre bloccata sulla colonna ideale individuata dalla tabulazione
123,5
1458,526
145879925,45869
41,2
41522555
142458641,44811
per inserire una tabulazione possiamo procedere nel modo seguente. In alto a sinistra sul righello abbiamo un simbolo che indica un particolare tipo di tabulazione
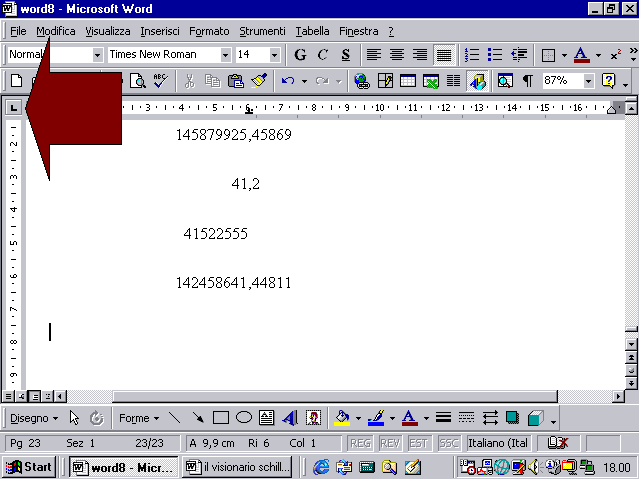
cliccando più volte su questo riquadro facciamo scorrere i vari tipi di tabulazione
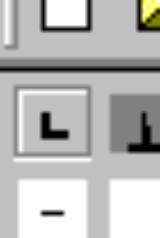 questo è il simbolo
della tabulazione a sinistra
questo è il simbolo
della tabulazione a sinistra
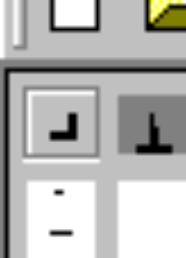 questo è il simbolo
della tabulazione a destra
questo è il simbolo
della tabulazione a destra
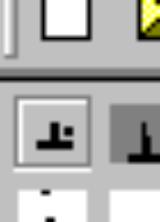 questo è il simbolo
della tabulazione decimale
questo è il simbolo
della tabulazione decimale
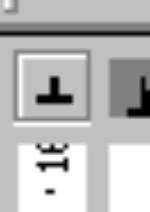 questo è il simbolo
della tabulazione centrata
questo è il simbolo
della tabulazione centrata
quando nel riquadro alla sinistra del righello appare il simbolo della tabulazione prescelta, ci portiamo con il mouse nel punto del righello in cui volgiamo inserire la tabulazione e clicchiamo con il tasto sinistro del mouse. In quel punto del righello apparirà il simbolo della tabulazione prescelta
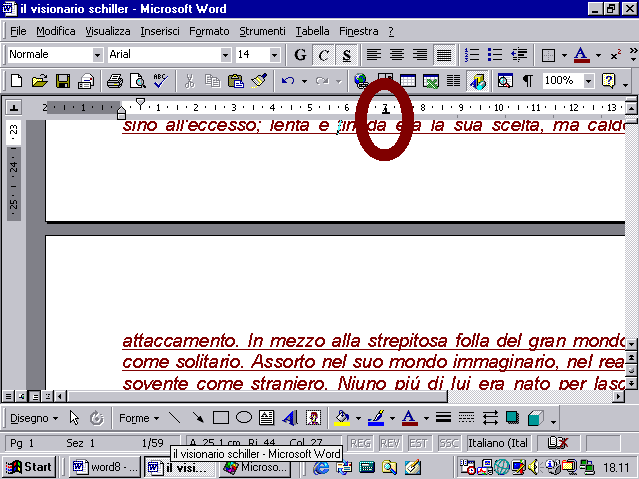
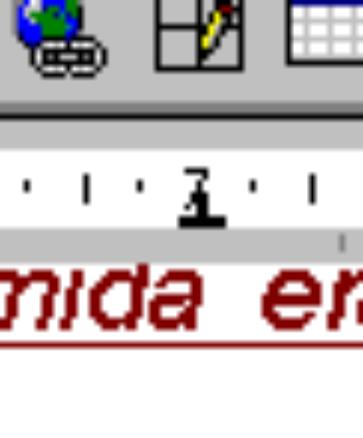
per eliminare una tabulazione basta cliccare sul simbolo presente sul righello, tenere il tasto sinistro del mouse premuto e trasciniamo il simbolo fuori dell’area del foglio.
Un metodo più preciso per introdurre le tabulazioni è il seguente: andiamo al menu Formato – Paragrafo e clicchiamo sul pulsante Tabulazioni
Scegliamo dalla finestra di dialogo, prima il tipo di tabulazione
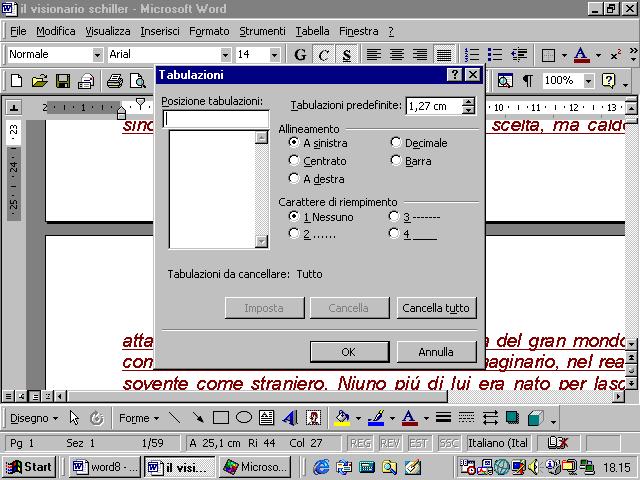
e poi nella casella di sinistra impostiamo la sua distanza in centimetri dal margine sinistro
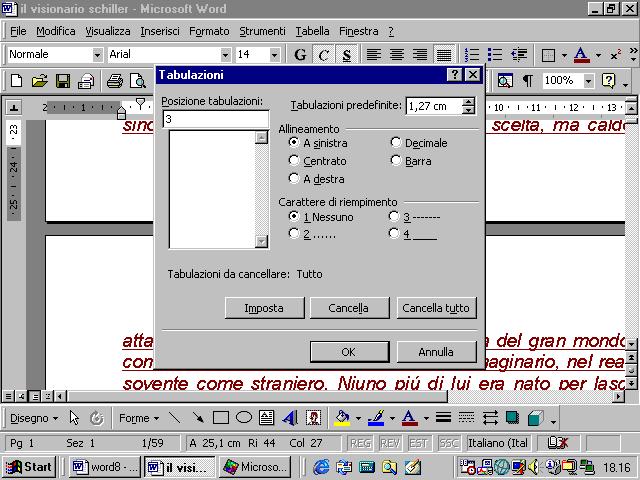
se clicchiamo sul pulsante Imposta, vedremo che il numero digitato apparirà nella finestra più grande sul lato sinistro che conterrà via via tutti i valori delle tabulazioni impostate. Selezionata in questa finestra, una delle tabulazioni possiamo eliminarla con il tasto Cancella. Il tasto Cancella tutto elimina tutte le tabulazioni presenti
3.3.2.2 Aggiungere bordi ad un
documento
possiamo fare in modo da racchiudere un testo fra bordi. Se vogliamo racchiudere un paragrafo in un riquadro, ci portiamo con il cursore in un punto qualunque del paragrafo e selezioniamo il menu Formato _ Bordi e sfondo
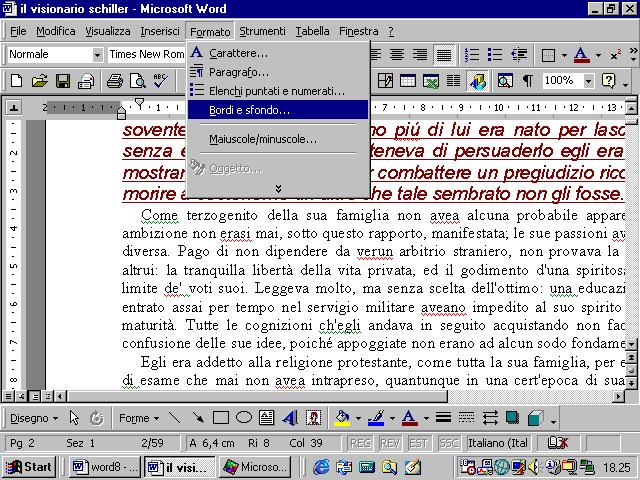
appare la seguente finestra di dialogo
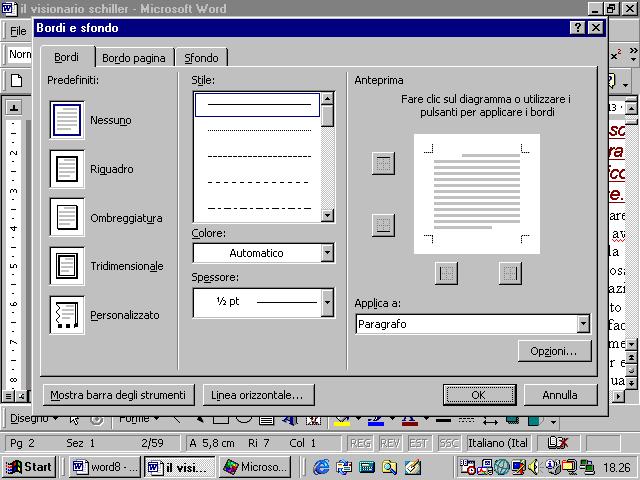
sul lato sinistro selezioniamo il tipo di riquadro
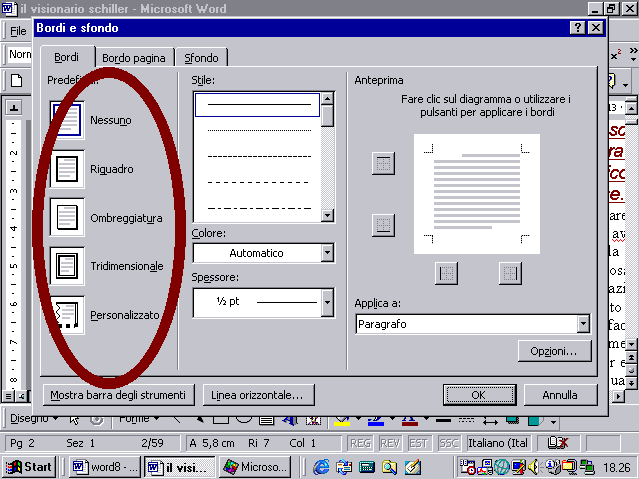
possiamo scegliere poi lo stile della linea del riquadro
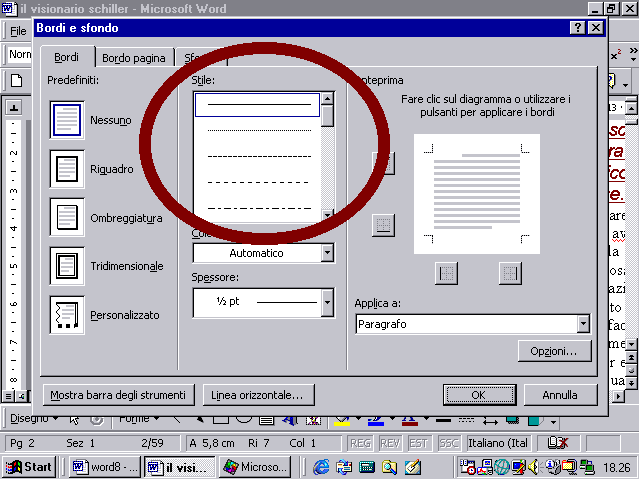
scegliamo poi il colore della linea
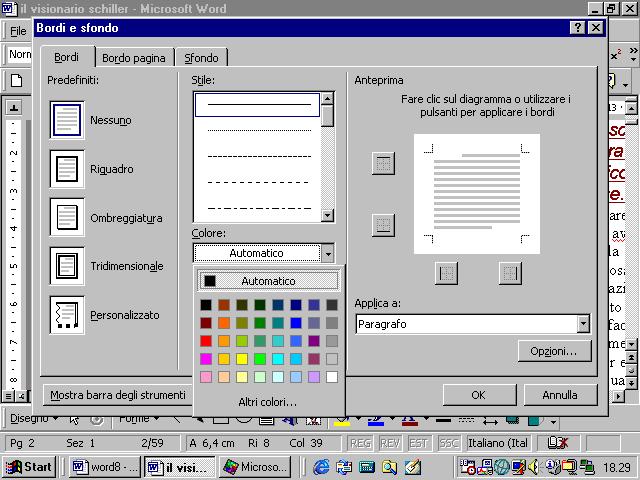
lo spessore della linea
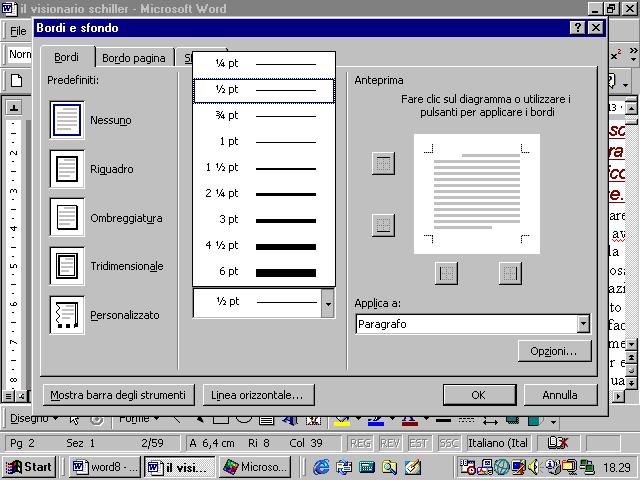
con i pulsanti sul lato destro possiamo fare in modo che il riquadro non sia completo. Cliccando su alcuni dei pulsanti possiamo alternativamente inserire o togliere alcuni dei bordi come si può verificare dall’anteprima.
Se il cursore si trova in un paragrafo ma non vi è alcun testo selezionato, il menu Applica a contiene solo l’opzione Paragrafo.
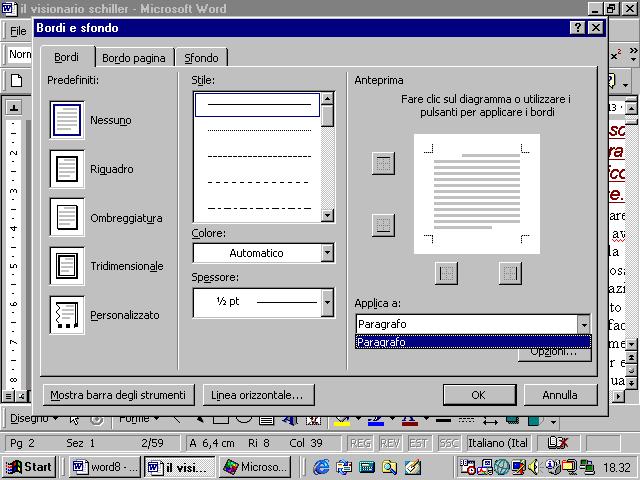
se c’è del testo selezionato possiamo scegliere di applicare il riquadro al testo selezionato o al paragrafo